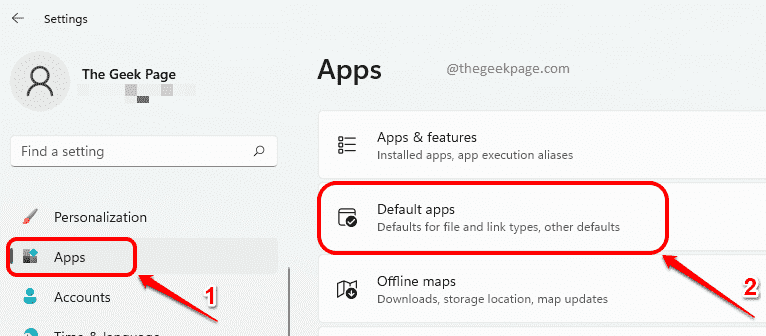How to restore file type associations in Windows 11
For every file in Windows, there is a file type associated with it. Windows opens these types of files with applications that support them. Sometimes you may want to open a file with an application other than the default one. If your chosen application doesn’t support opening the file and you can’t remember the default application that was used to open the file earlier, you may have problems. In such cases, it is extremely important that you know how you can restore file type associations.
Read on to learn how you can easily restore file type associations in Windows 11.
Steps to restore file type associations
Paso 1: Start the Settings application by pressing the keys Win and me together.
At left window panel, click the Applications tab and in the right window panel, click the tab Default apps.
Paso 2: In the Default apps section, move to down and find the section Related settings.
Like below, click the button Restart against the option Reset all default apps. Click on the OK that comes in the little pop-up window.
That is all. All of your file type associations are now set to the default Microsoft file types that you initially had on your machine. Please note that this only applies to the current user account. If you want to restore the file type associations of another user account, repeat the same steps after logging in to the user account for which you want to restore the file type associations.
Hope you found the article useful.