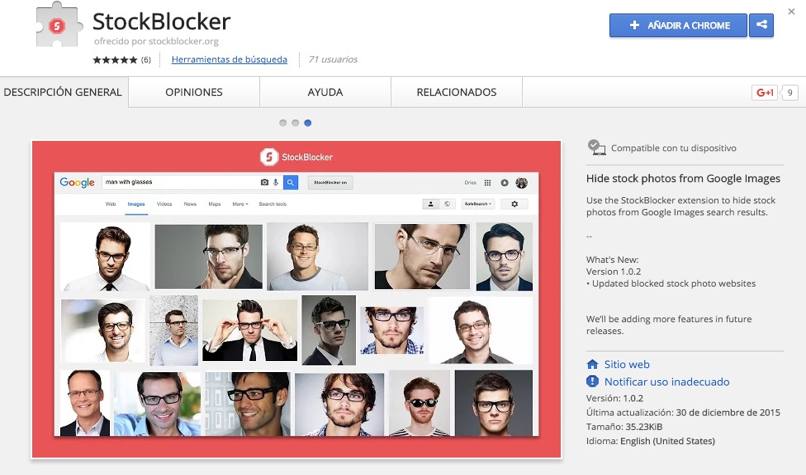How to Search, Download and Put Images and Backgrounds on Google Easily
–
Surely the same thing will happen to you as it is to us and that is that when we search for an image in Google that we need for a job or to edit most of them are full of watermarks, there is no doubt that this is too stressful. But there is a solution for that problem, with a trick that we will teach you below, you can search for images that do not have these marks.
This is a very easy trick to do, the best part is that you can activate and deactivate it as many times as you want ah but let’s not forget the best part is that you do not have to pay anything, it’s completely free. They can’t take it anymore, no? Well, neither do we, so below we will tell you what you have to do in detail.
Steps to search for images
Enough of asking yourself how you have to do it, because now we will tell you what are the steps you have to follow to search for images on Google no watermarks.
Searching for images without this kind of mark can be done thanks to an extension called SotckBlocker, with this enabled tool you won’t have to think about paid images anymore because what it does is prevent them from appearing in your search, amazing isn’t it?
When this extension is activated, not only will we be able to search for images without watermarks, but we will also be able to see those pages that always asked you to pay to do it, we are definitely talking about an extension that works properly And all you have to do is install and activate it, from the first minute you do it you will notice the results instantly. Once they have installed and activated it, they will be able to see that on the right side of the search box you can see if the filter is activated, therefore deactivating it and activating it will not cost any time.
When you need to search for something on the Internet, whatever it is, Google is probably the best place to go; be it pages, news, videos and, what concerns us today, images, you will be able to find everything you need. If what you want is to search for images, today we are going to teach you some tricks to filter the results and that you find exactly what you are looking for. Thus, if you want a specific color, size or type of images, the search engine has options for you to find what you need in a much easier way.
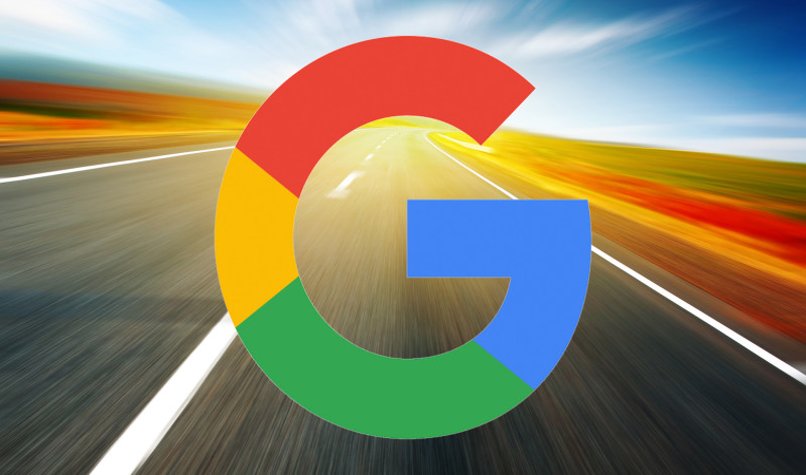
Search tools
Within the search engine itself, Google has a large number of search tools that will help you find, within the wide variety of results that you will obtain simply by searching for a word, the image that best suits what you need.
And is that if you search directly for a word you will get an impressive number of images as a result. To find something more specific, click on Search tools. A menu will open that offers a large number of possibilities, ranging from dates to sizes, as well as the format and even the type of image and colors we are looking for.
For example, if what I am looking for is a sketch drawing, I will only have to choose the Line drawing option. In case you need a black and white photo, I will click on Any Color and I’ll choose Black and White later.
Search for images in a specific format
Sometimes we need the photos to be in a specific type of graphic format, but fortunately we can also specify it when doing a Google search. To do so, we will only have to type the following in the search engine:
Search word filetype: png
In this way, you will only see the results referring to the word you have searched in png format or you can convert the image.
Search images by size
You may also need the photos they are looking for to have a concrete size, because you don’t want to waste time later on scaling them with another program. To do this, all you have to do is search using the following command in the Google search engine:
Word to search 400×200
In doing so, Goole will offer you only images that fit the size you set. Logically we can replace the 400×200, for the dimensions we want. You can see that there are a lot of different options when doing your searches on Google, so we recommend that you keep trying until you find what better suit you.