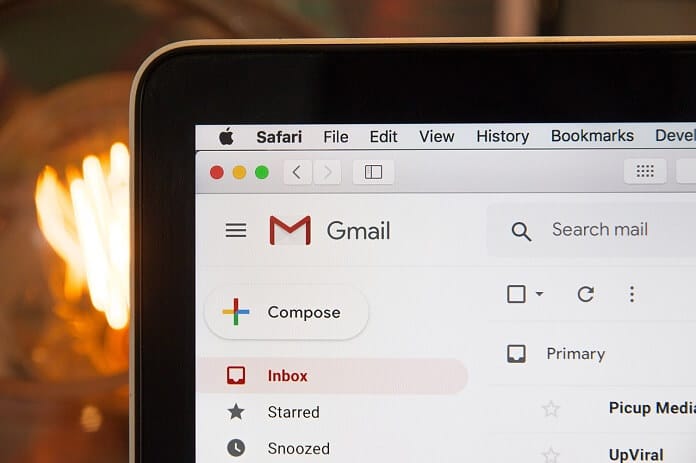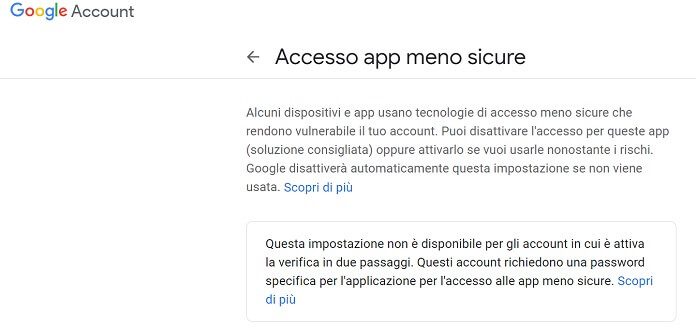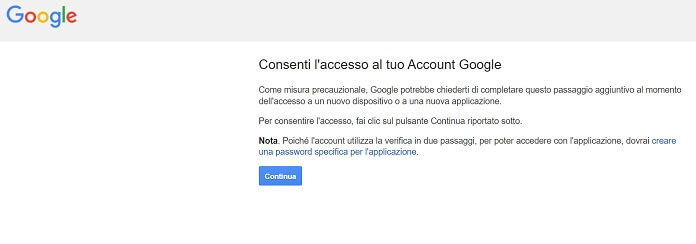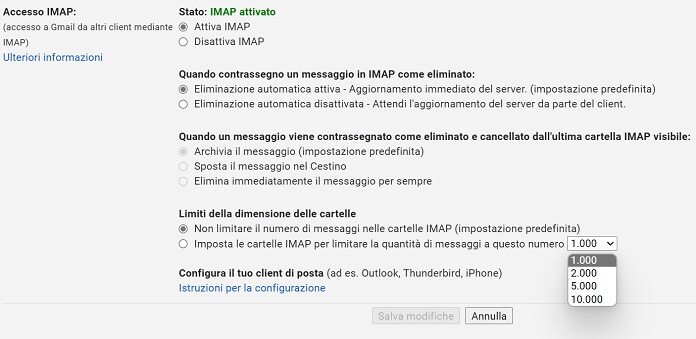Despite being one of the best email programs, Gmail it is not the first choice for everyone. The two most emblematic cases are represented by Microsoft Outlook e Apple Mail: for those who have a PC with the Windows operating system on board, or rather those who use the Microsoft Office suite for work, the logic dictates that Outlook is in the first place; Those who have a Mac, an iPhone or an iPad, on the other hand, have Mail as a reference point.
But just because nowadays creating a Gmail account has become essential for so many people, think for example of those who use an Android smartphone or are a happy owner of a Chromebook, it goes without saying that you need to check Gmail too. when using other mail clients as default solutions. And to do that it is necessary proceed with adding your personal Gmail account to your email client.
In this article we explain to you how to set up IMAP for Gmail: IMAP stands for Internet Message Access Protocol, ie “A communication protocol for receiving emails from the mail client” (this is the definition found on the digital encyclopedia Wikipedia).
When you have done this, you will be able to read Gmail messages on other email clients as well, such as Microsoft Outlook and Apple Mail. All clear? So no more chatter and let’s get started right away.
How to activate IMAP on Gmail
The first step required for configure IMAP for Gmail is to make sure it is active.
First open the email service provided by Google on your computer, and if necessary, enter your credentials to log in. Once logged in, click on “Settings” (the gear wheel icon) and select the link “View all settings”. In the new screen that opens click on the option “Forwarding and POP / IMAP”then locate the section “IMAP access” and be sure to add the dot next to the item “Enable IMAP”. Finally press the button “Save Changes” to confirm activation.
If you have correctly followed the steps outlined above, next to “IMAP access” you will see the header “Status: IMAP activated”with the caption “IMAP enabled” highlighted with green color (see image above).
Now you can proceed with the second step, namely the configuration of the IMAP and SMTP (Simple Mail Transfer Protocol, “Standard protocol for the transmission of emails”) in the mail client you normally use as default.
Read also:

Configure IMAP for Gmail: parameters to use
For simplicity, we report below the IMAP and SMTP parameters in Gmail to be used when configuring a Gmail account on any mail client (Outlook, Mail):
Incoming mail server (IMAP)
- imap.gmail.com
- Requires SSL: Yes
- Porta: 993
Outgoing mail server (SMTP)
- smtp.gmail.com
- Requires SSL: Yes
- Requires TLS: Yes (if available)
- Requires authentication: Yes
- Port for SSL: 465
- Porta per TLS/STARTTLS: 587
Full name or Display name
Account name, Username or Gmail address
- Your full email address
Password
IMAP configuration problems
Setting up IMAP for Gmail isn’t always a successful procedure.
The most frequent problem is the inability to access Gmail mail through the mail client in use. If this is the case, most of the time the system will report the use of invalid credentials.
Another error often reported by users who are unable to add the Gmail account in their email client reports the wording “Too many simultaneous connections”. You may also encounter other problems of various kinds, such as crashes and failure to verify the security certificate of the server to which you are connected.
So let’s see how to solve case by case and thus be able to read the messages received on Gmail with the desired mail client, starting with the most common error, namely the failure to access the Gmail account.
Unable to sign in to Gmail
First, if you can’t log into your Gmail account, make sure you enter the correct password. It goes without saying that this is the essential condition to be met in order to log in.
If you are using the right password and the email client still does not allow you to log in, try to update the program in use to the latest version.
Are you still experiencing the problem? If you are using an email client that does not comply with Google’s security standards, you could solve the problem by allowing less secure apps to access Gmail.
To do this, connect to the Access section of less secure Google apps, log in to the Google account (which corresponds to the Gmail account) and activate the option “Allow less secure apps”.
And if even this solution does not give the desired results, make sure that in the settings of the mail client the check option is not active the presence of new messages with a frequency higher than the limitthat is, once every ten minutes: if not, correct the frequency value to avoid the risk of seeing the Gmail account blocked.
Did none of the above options help you? Among the solutions suggested by Google there is also that of connecting to this link and following the steps indicated on the screen to allow the selected mail client to log into your Google account (or Gmail, it’s the same). To advance through the guided procedure, simply press the button “Continues”.
As a last resort, you just have to log into your account through the Gmail app.
Too many simultaneous connections
When the error is returned to you “Too many simultaneous connections” it means that your Gmail account uses more than the 15 IMAP connections allowed for a single profile. This situation occurs when a user uses a very large number of mail clients.
That said, it’s enough to solve the problem exit one or more mail clients currently in use or directly remove the Gmail account from one or more clients.
Read also:

Crashes
The error in question occurs when the mail client tries to download a very large number of emails. Even in this case, however, the resolution of the problem is quite simple. First of all, access the Gmail IMAP settings and complete the setup in such a way as to synchronize only folders containing a maximum number of emails equal to 10,000 units.
Another solution is the temporary removal of the Gmail account from the mail client in use and a subsequent second configuration.
Problem with the security certificate
Another error message you may receive when setting up IMAP for Gmail is the following: “The server you are connected to uses a security certificate that has not been verified. The connected network name specified in the certificate does not match the passed value “. As mentioned above, this is an issue with verifying the security certificate that the server connects to to access the Gmail account.
There are two solutions: first of all make sure you’ve set up the client for IMAP instead of POP; secondly, check that next to the server setting “Incoming mail” there is the parameter imap.gmail.com and not pop.gmail.com.
You might also be interested in: Gmail PEC, configuration and quick guide