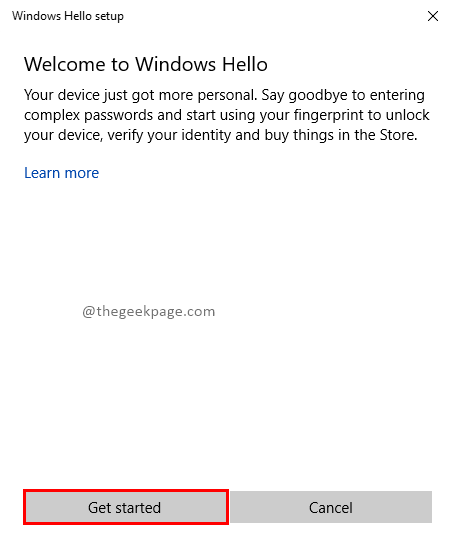How to set up the Windows Hello feature in Windows 11 for the first time
Windows Hello is a new custom way to log into the Windows system. With Windows Hello, you can choose a biometric form (fingerprint or facial recognition) or a PIN-based sign-in option. Windows Hello enables you to sign in more securely and quickly. You can enhance system privacy with biometric authentications for logging in. Windows Hello was introduced in Windows 10 and the feature continues in Windows 11 as well. This will take you out of the tedious process of remembering passwords. Biometric authentication is less prone to attacks compared to password-based login. Let’s see how to use the Windows Hello function.
Note: To use the biometric authentication function, there must be hardware support in your system to capture fingerprints or facial recognition.
Steps to enable Windows Hello
Step 1: Press Win + R keys guy ms-settings: accounts and click OK.
Step 2: select Login options from the account settings.
Step 3: In Forms of the login section, you can see Face Recognition (Windows Hello), Fingerprint Recognition (Windows Hello), PIN (Windows Hello).
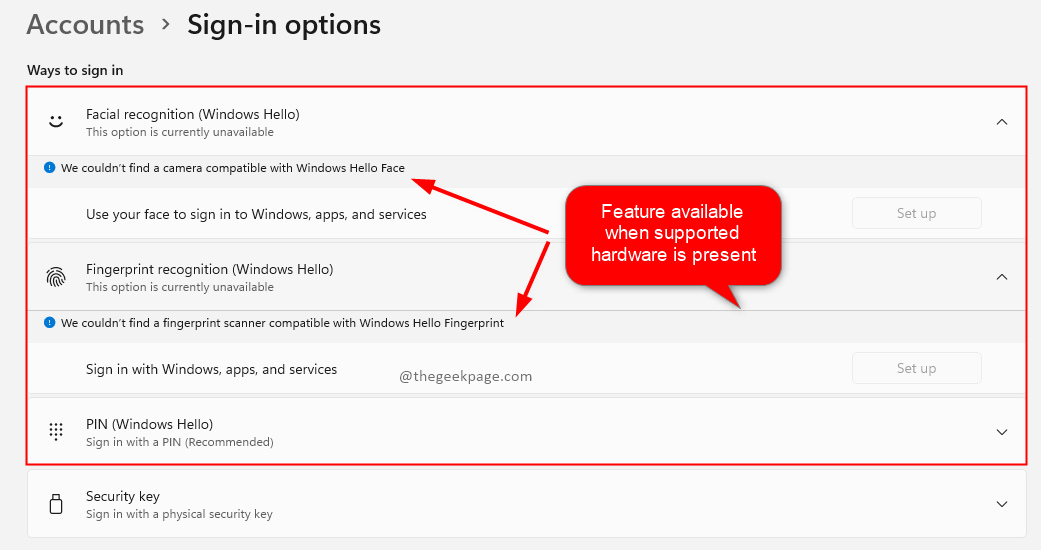
Note: If your system does not have a Windows Hello Face compatible camera or does not have a Windows Hello Fingerprint compatible fingerprint scanner, this option is displayed as not currently available.
Step 4: When you have the corresponding hardware support, you can select the option and configure it. Now let’s see how to set up a fingerprint for login. Click on Set up.
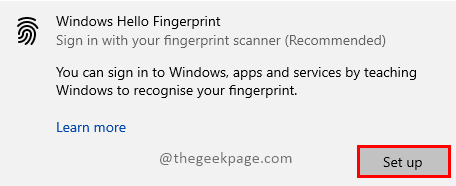
Step 5: Follow the instructions to set up your fingerprint. Swipe your finger on the fingerprint scanner so Windows can collect your fingerprint.
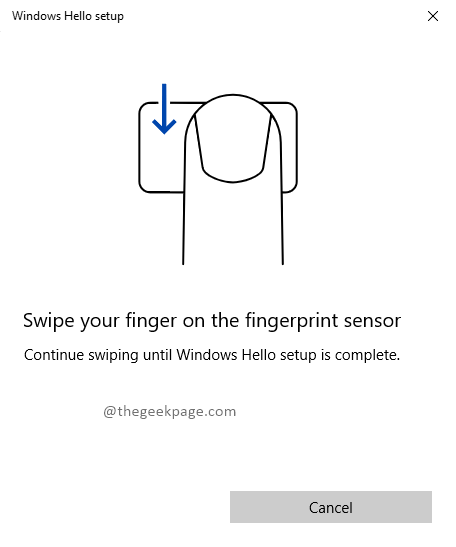
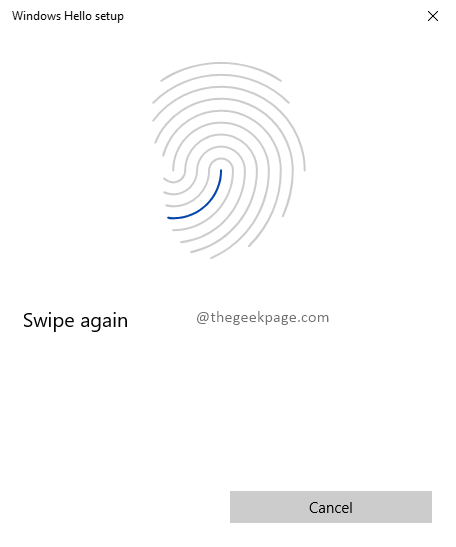
Step 6: Once the fingerprint is collected, Windows wants you to set the PIN as a backup login option. Click on Set PIN to proceed.
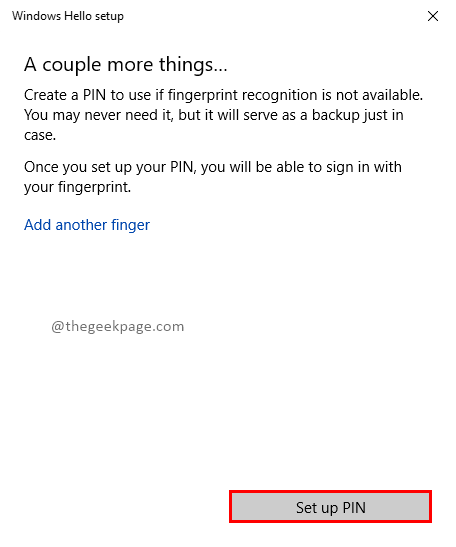
Step 7: You will be prompted for a Windows security pop-up to verify your account password before setting your PIN. Enter password and click OK.
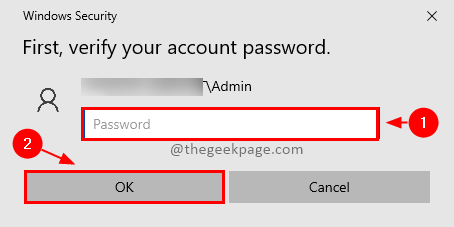
Step 8: Once your account password is verified, you can set the New PIN to be used as a backup login option. Enter new PIN and click OK.
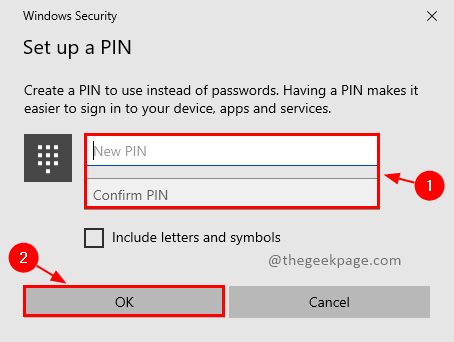
Step 9: Your setup is complete. Now you can use the Windows Hello function with your fingerprint and log in.
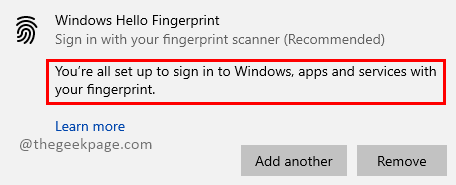
Note: The facial recognition settings will also be similar. Follow the instructions.
That’s it! Your Windows Hello feature is ready to use to log in. Enjoy a faster and more secure login. Did you like this feature? Comment and let us know. If you have any queries regarding settings, please comment below. We will be delighted to help you. Thank you for reading. Happy reading !!