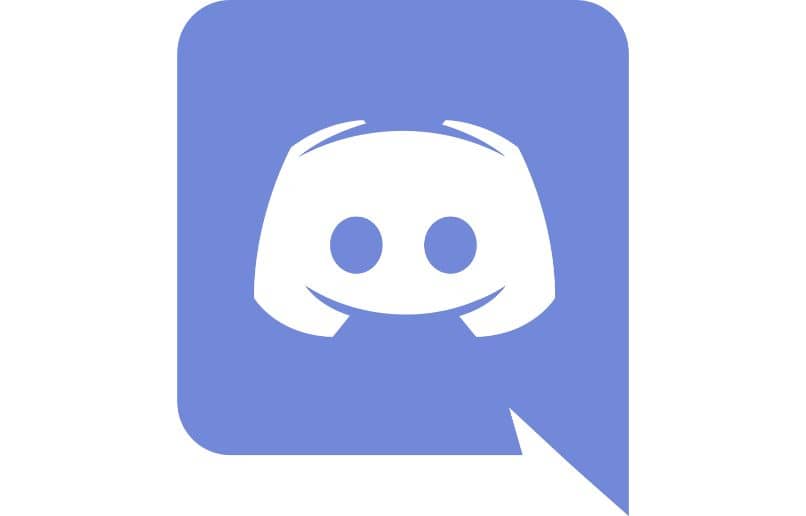How to Share the Screen and Sound in Discord From my PC or my Android Mobile
–
Discord is undoubtedly one of the best platforms for video conferencing and is especially useful for those who play with their friends. For this, through the following guide we will teach you how to share screen and sound on Discord from my PC or my Android mobile in the easiest way possible.
Undoubtedly the process for share screen playing a video game with Discord on your computer is very simple. In fact, you only have to follow a series of basic steps.
- The first thing is to start the Discord application.
- Once you have entered inside it, go to him channel / server through which you want to broadcast your screen.
- Similarly, enter the room or voice channel of your choice.
- Once you have entered the channel, simply look for the small icon called “Screen”, as you will see, when you position yourself on it, it will be displayed the message “Share screen”.
- When you click on “Screen” you will have two options, share a specific application or your entire screen.
- If you want to share an application, just press on the option “Applications” and select the application or video game you want to share. It is certainly the most recommended option.
- On the other hand, if you want to share your entire screen, go to “Screens” and select the screen you want to share.
- For both options it will be necessary to do a few basic settings. First of all, you need to select the resolution, on the other hand, the frame rate.
- If your Internet is not very good, we recommend you select 720 O 480, while for the frame rate we recommend selecting 30.
- Once you have made the settings properly, click on the “Live” option.
- After the above, it will start streaming. Discord will show you a window that says “Your broadcast is in progress.” If you want to close the transmission, position yourself on this window and click on the small icon at the bottom right “Stop broadcasting”.
It should be noted that the above process will be useful to share a video with your friends. But if you want something a bit more professional, it is best to broadcast live on YouTube or another similar platform.
How to make my screen and sound known with the Discord program on Android?
Currently there is the possibility of broadcasting live through Facebook on your PC or Android, but if you want share directly with your friends, it is best to use Discord. To share the screen in Discord on your Android, do the following.
- First, open the Discord app. In turn, you must enter the channel / room where you want to share your mobile screen.
- Once you have joined the channel, we can start the process. Keep in mind that a few permissions may be requested while you go through the whole process, just accept them.
- Once you have entered the audio channel, click on your profile photo, after which a few options will be displayed. On this occasion we will have to press on the option of screenshot.

- You will recognize the option to capture the screen, as it has a small cell phone shape icon and an arrow inside it, you just have to click on that icon.
- If this is the first time you use it, a message may appear on the screen, just press “Try it”. After this, your device will ask you to accept the permissions, accept them or click on the option “Start now”.
- After the above, the screen sharing process will have started. In fact, the Discord application displays the message “You are sharing screen”To see if you are broadcasting. Just go to the app you want to stream and it will show up within the Discord group.
- In the event that you want to end the transmission, simply click on the small icon in the shape of a cell phone that contains an X inside.
If for some reason Discord does not work properly, it is a good idea to know what Skype is and how it works, an excellent classic alternative to communicate with other people.