How to sort data by color using the filter in Google Sheets
Google Sheets is one of the easiest ways to create a spreadsheet online that offers a wide range of options for manipulating data. Google Sheets allows you to not only sort your data alphabetically from AZ in ascending or descending order, but also sort the data based on fill color or text color. This allows you to organize your data sheet effortlessly and makes your work easier. In this article, we’ll show you how to sort your data by color using the filter in Google Sheets.
How to sort data by fill color in Google sheets
Paso 1: Open the Google sheet saved on your disk.
Paso 2: After opening the spreadsheet, you need to select a row that you need to fill the color as shown below.
Paso 3: After selecting the row, click Fill color icon below the menu bar.
Then click on the color you want to fill in the row as indicated below.
Paso 4: Create a filter.
First select a particular column heading or you can select the entire datasheet by pressing CTRL + A together from your keyboard.
Then click Data> Create a filter.
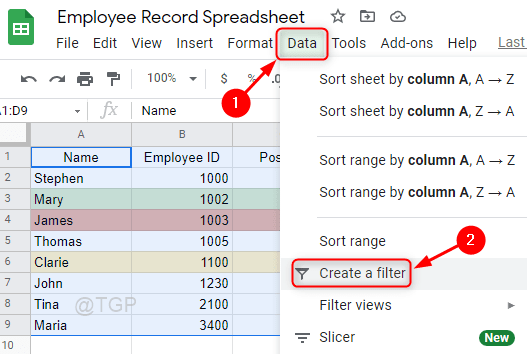
Paso 5: Now that you have rows of data with different colors, you can sort the data using the fill color.
To do that, click on the filter icon in the header of the column you want to sort by.
So go for Sort by Color> Fill Color> Light Yellow 3 (for instance)
Note:- You can select any color you want to order it with.
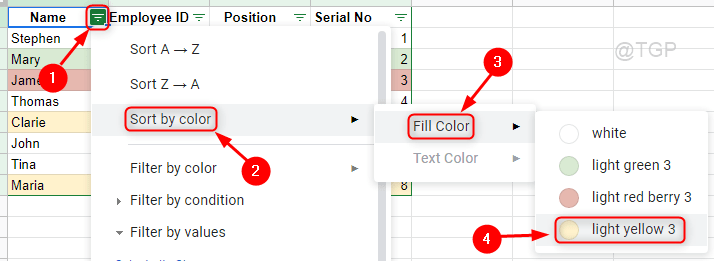
Paso 6: You can see that the whole datasheet is sorted by color accordingly.
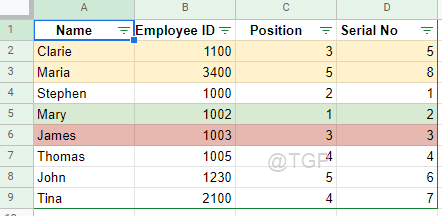
How to sort data by text color in Google sheets
Paso 1: Open the Google sheet saved on your disk.
Paso 2: Select the entire row whose text color you want to change.
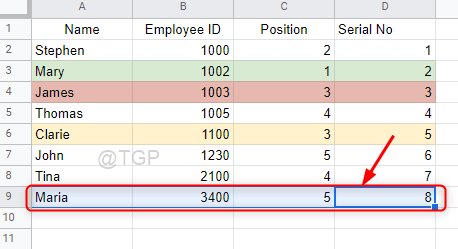
Paso 3: After selecting the row, click the Text Color icon on the bar.
Select the color you want.
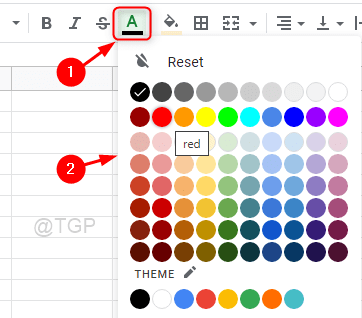
Paso 4: Now you can notice that the text color of the selected row has been changed.
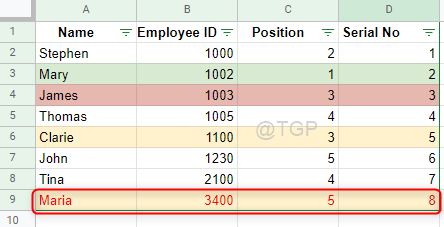
Paso 5: Then click the Filter icon in any header column.
Navigate Sort by color> Text color> red. (for instance)
Note:- Choose any text color you want from the colors given to the texts.
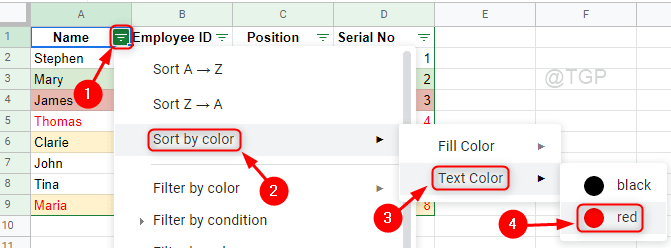
Paso 6: By clicking on the text color, your datasheet will be sorted as shown below.
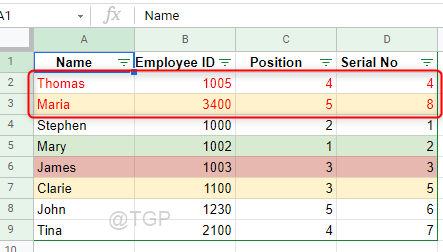
How to reset Google spreadsheet after sorting by color
Sometimes after sorting the datasheet, you may need the data in the order it was initially entered. But just clicking the UNDO button or CTRL + Z from your keyboard may be enough if the sort was done a few minutes ago. Once the file is closed and reopened, you cannot get the initial Google spreadsheet using the Undo button. So we will guide you with the solution on how to get it back step by step.
Paso 1: Add a column named «Serial number”And enter the numbers one by one in ascending order as shown below.
Note:- It is always good practice to add a column with the serial number for each row while entering the data on the sheet from the beginning.
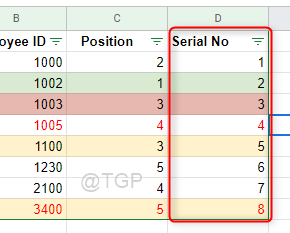
Paso 2: To get the initial data entries in the order, click Serial number column filter icon.
Then click Sort A → Z from the drop down list as shown below.
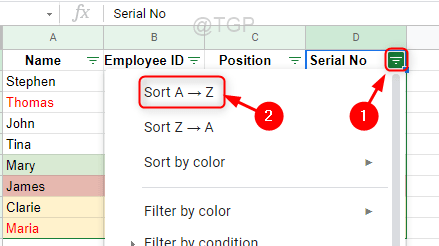
Paso 3: After clicking the Sort A → Z, you can view the datasheet before ordering.
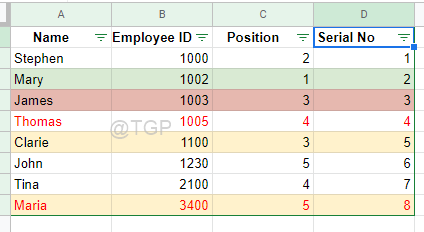
This is how you can sort the datasheet by fill color, text color, and also retrieve the original datasheet after sorting.
I hope this article has been helpful and informative.
Please leave us your comments below if you need any clarification.
Thank you for reading.














