How to Transfer Apps from Android to Android
This article explains how to transfer apps from Android to Android. Methods include using Android’s built-in backup and restore feature or using the Samsung Smart Switch Mobile app if it comes pre-installed on your device.
Use the Android backup and restore feature
First, check that your old device is backing up your data:
Note: Your menu settings may be slightly different depending on your phone manufacturer and Android version.
1. Open the Settingsand press Systemo Google.
2. Press Back. (You may need to expand the section first Advanced).
3. Check that the button Google One BackupIt is activated. If it is, you’re done.
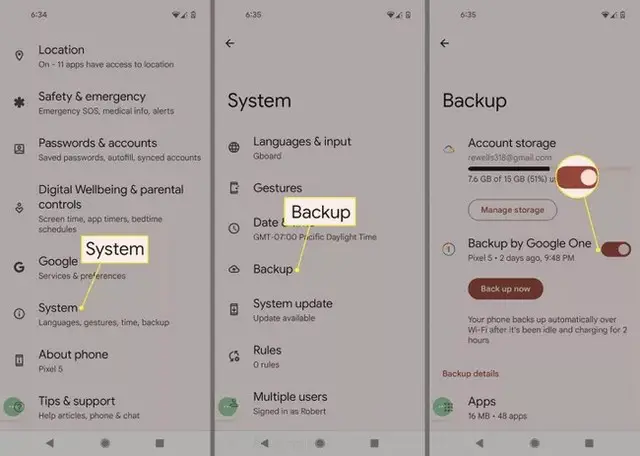
4. If it is off, drag it and select Copy now.
5. When the backup is complete, you are ready to go.
Note: You cannot restore a backup of a higher version of Android to a device with a lower version of Android.
Restore your data on the new smartphone
Now you are ready to restore your data to the new Android. If you haven’t set up your new phone, you’ll be able to restore your data, including apps, during this process.
Advice: If you have set up your phone and not restored your data, do a factory reset and start the setup process again.
1. Charge your new Android and turn it on. Follow the instructions on the screen until it asks if you want to restore data from another device. You can always choose to start from scratch when you buy a new phone, but restoring data from an old phone makes the transition seamless.
Note: This process will vary slightly depending on the manufacturer, carrier, and version of your phone’s operating system.
2. Choose the device you want to restore data from and tap Copy your data.
3. Your Android prompts you to connect to a Wi-Fi network. Make sure you are connected to the same network as your old phone.
4. In the restore options, choose A backup from an Android phone(if you have your old Android handy) or A backup from the cloud(if you do not have one).
5. Using the same account you signed in with on your old phone, sign in to your Google account.
6. From the list of backup options, which includes your old Android device, select the correct one (probably the most recent one). then press To restore to move data and settings from your old device. I touched Applications to select the apps you want on the new device.
7. While your data is being restored in the background, you can continue with the setup process.
Use the Samsung Smart Switch app
If you have the Galaxy S7 or later, Smart Switch Mobile comes pre-installed on your device. For older devices, download the app from Google Play or the Samsung app store. You can use the app to transfer data from a smartphone running Android 6.0 Marshmallow or later to a Samsung phone.
To access the app on S7 or later, tap Settings> > Accounts and support> > smart switch. For all other phones, look for it in the app drawer.
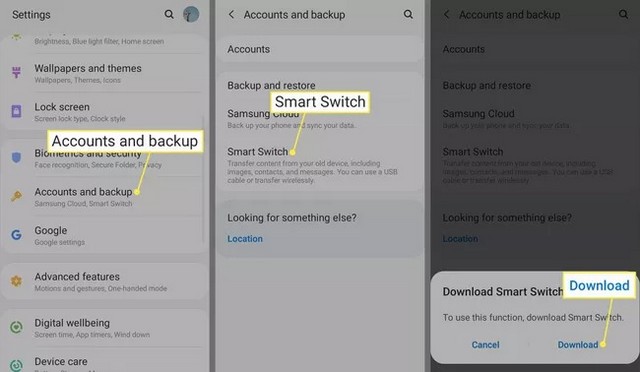
You can use three methods with Smart Switch: wireless, USB cable, or external storage (SD card or USB storage).
Using Smart Switch with wireless connection
Here’s how to transfer apps using the wireless method, which is the easiest.
1. Launch smart switch on your new smartphone.
2. Select Receive data> > Without strings> > Galaxy/android.
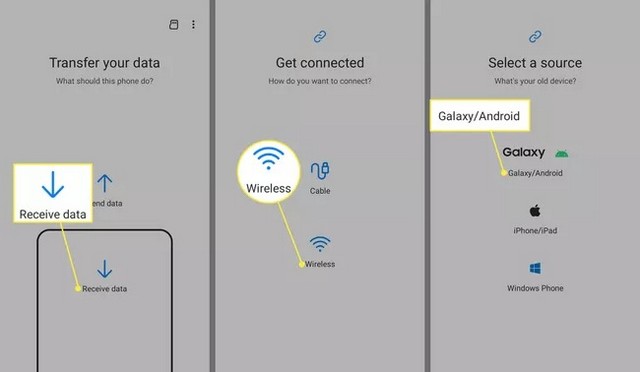
3. Open smart switchon your old device.
4. Press Send data> > Without strings.
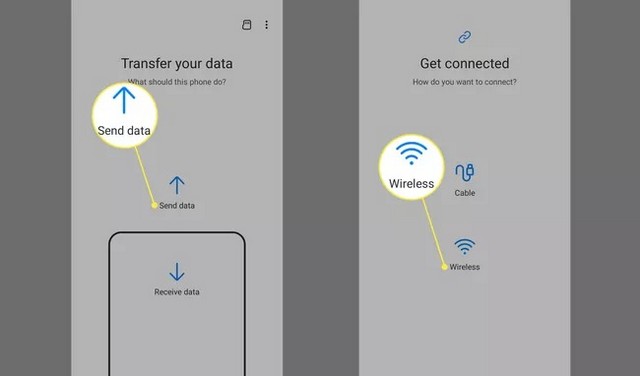
5. Follow the onscreen prompts on your new device.
Using Smart Switch with a USB cable
Here’s how to transfer apps using a USB cable.
1. Plug in the USB cable from your old phone.
2. Plug this cable into a Samsung USB connector.
3. Plug the Samsung USB connector into your new Samsung phone.
4. Launch Smart Switch on your old phone.
5. Follow the onscreen prompts to transfer apps. Start by changing your old phone’s USB setting to Media Device (MTP).
Using Smart Switch with an SD card
To use the external storage option, insert the SD card or connect the phone to the USB storage device that contains the applications you want to restore. Follow the prompts on the screen.
Samsung also offers Smart Switch Apps for Windows and Mac. Download and launch the desktop app, connect your new phone to your computer, and follow the on-screen instructions to transfer apps and other data .
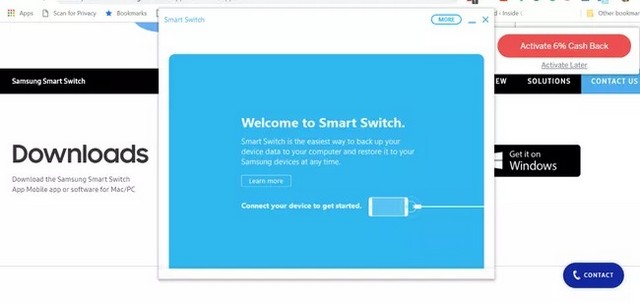
Game backup and restore
How frustrating is it to turn on a new phone, open your favorite game, and find that your progress has been wiped? . With most games on the Play Store, you can easily save your progress and take it with you on each new device. A common way to save games is to use Google Play Games. Supported apps have an icon, a green gamepad in their Play Store listing.
Open the app, tap the menu à  Three points in the upper right corner, then select Settingsand turn on the lever Automatically connect to compatible gamesOnce you’ve transferred your games to your new phone, sign in to your Play Games account to sync your progress.
If your game is not supported by Google Play Games, please back it up separately. Check the app settings to see if there is a backup option.
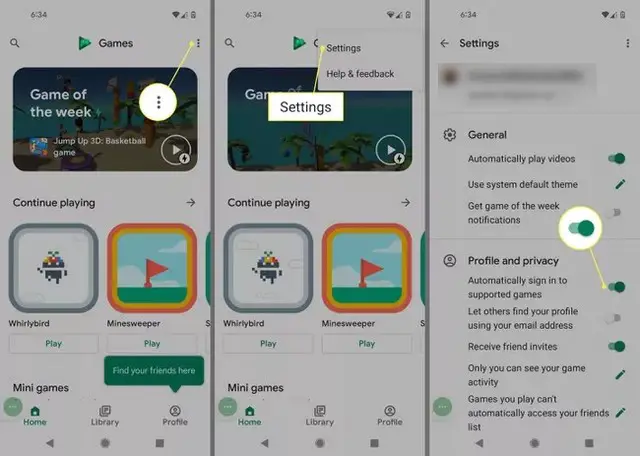
Other considerations
For non-Google apps, check that those apps are backed up on Google Drive. For example, you may want a messaging app to save your chat history. Most popular apps will have this option.
If you save passwords or bookmarks in Chrome or another mobile browser, make sure you’re signed in on all your devices so your data syncs properly. Go to your browser settings and sign in if you haven’t already.















