How to Transfer Photos and Videos from your iPhone, iPad or iPod touch to Windows PC
–
Sometimes owning an iPhone can be a problem and only people who have ever bought one and used it know about it. In this century all people are photogenic, in fact, photography has risen To be more than just a concept, it is currently a way of feeling, living and thinking, that is why it is so relevant for some people to store each one of them.
Today it is very common for all of us to let’s take pictures to share on our social networks, although there are many types of people in terms of photographs.
For example, there are people who take photos but use some editor, either to slim your body in the photos and look much better or put some kind of filter that you like.
In the same way, what we are looking for today is that the photos that we take look very goodBefore it was very common that cell phone cameras will not let you take good quality photographs.
And although today there are many devices that have high definition camerasThere are still applications that allow you to improve the quality of your photos.
For this reason, it is very common for most of us to share a photo on our social networks, it is a photograph that makes us look like spectacular way, and it is very common that we have our device full of photographs, so much so that many times we exceed the memory we have.
But what happens when we run out of space? The memory of your iPhone It may be crying out for your help and you refuse to empty its space, since you do not want to get rid of those images and photographs that identify you.
Either way, you should find another solution that benefits both you and your iPhone, That is why today in this article we will explain how to transfer photos from your iPhone.
There are many options to transfer these photos, you can do it to your PC, by Google Photos, or by Mac Photos AppNote that you have all these options to transfer your photos, then we will tell you how to do it in each of them.
How can I transfer data from iPhone to PC step by step.
If you have decided to transfer your photos to another place, it may be for two options, whether your device has suffered an accident and now has a black screen, so you are looking to recover the photos or you simply have run out available memory.
This is really simple, the first thing you have to do is connect your iPhone to PC, For this you will need to connect it with the USB cable, once you connect it you must go to “Microsoft Multimedia Gallery” once inside it you position yourself on “File” and then click on “Add clips to the gallery”
And then “Inside scanner or camera” will automatically appear a pop-up window that will ask you for the device, there you will place “Apple iPhone” after this, select “Custom insert”
You must wait for the images upload And when this loading process is complete you will only have to select the images that you would like to transfer to the computer, or if, on the contrary, you want to pass them all completely, and voila!
How can I transfer my files from iPhone to Photos app on Mac step by step
Having an iPhone, this is one of the options that you will find quickly and efficiently, since Apple computers have an integrated default application, this will allow you to transfer photos without having to be synchronized or linked with iCloud , in the same way as in the previous section, what you should do is connect your iPhone to the Mac via USB cable.
After this, look in the toolbar for the photos application, when you are there go to the top and click on “Import”After this, proceed to select all the photos you want to transfer from your iPhone to the Mac and click on “Import selection” in the same way, Mac gives you the option to “Import all new items” That’s it! Your photos will have remained on your Mac and you don’t have to worry about losing them.
How can I transfer my files and photos from iPhone to Google Photos step by step
This is even simpler than the previous one, to have your photographs in Google photos You just have to synchronize the “Gallery” of your iPhone with Google Photos, this application is completely free and gives you the option to store all your images, absolutely all if you wish.
By the time you synchronize the gallery with Google Photos, you will be taking a weight off the shouldersSince, you will no longer have to worry about losing your precious memories and captured moments.
That’s it! These are the three ways you can transfer photos from your iPhone and not die trying, since as you can see they are very easy ways and with very simple steps to follow.
If you’ve ever used the built-in iOS sharing tools to send a movie from an iPhone device or if you have an iPad, you’ve undoubtedly noticed that the quality drops from high. calidad de video HD 4k, 720p o 1080p at a lower resolution.
This is done for reasons of bandwidth conservation And because many email clients don’t accept large files, even if both the iPhone and the computer are on wi-fi. Sending via iMessage is a bit better, but it doesn’t provide the original resolution movie yet, and that only works for Mac users.
If you want to transfer a full HD video recorded from an iPhone, iPad or iPod touch to a computer, you’ll want to connect the iOS device to a Mac or PC and copy the movies manually.
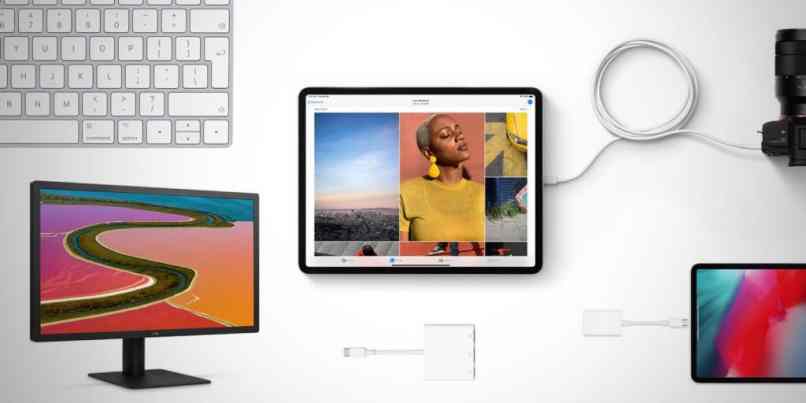
How can I Transfer HD Video from iPhone or iPad to Mac? Step by Step
This is the fastest way to extract full resolution HD movie from iOS device and copy it to a Mac with Mac OS X:
- Start “Image Capture” found in / Applications / folder
- Connect iPad, iPod or iPhone to Mac via USB.
- Locate the video you want to copy from Image Capture.
- Click on it, select multiple videos by pressing the Shift key.
- Please note that the file size of HD videos will be much larger videos than the lowest resolution
- Open the “Import to” menu and select a significant place like the Desktop
- Click on “Import” to copy the HD video to the Mac.
- Mac users can also use Preview, iMovie, and Photos.
- IPhoto can also be used to transfer.
- But ultimately, image capture is the fastest and lightest weight.
- It’s also worth noting that if your iOS device has iCloud set up and the OS X machine is modern, you can also use iCloud Drive for 720p video.
- Please note that copying HD video from iCloud may take a while.
- So we still recommend the previous image capture focusespecially if you want full 1080p video resolution.
How to Copy Video from iPad to Windows PC?
Windows PCs can handle the iPhone, iPad and iPod as part of the file system, which means you can access video and image files with Windows Explorer:
- Connect iPhone, iPad, iPod to PC with USB cable
- Open “My Computer” and find the iOS device in the list of cameras or connected devices
- Open the iOS device and find the videos you want to copy.
- Copy them to the desired location as usual in Windows with copy and paste or otherwise
- In many ways, Windows is easier to access HD movie files and images.
- At least for those of us who are used to working with a file system instead of applications like iMovie, iPhoto, and image capture.
Since the arrival of the iPhone, all users who have chosen to purchase one can ensure the quality of their cameras. Without a doubt, this feature allows those who use iPhone take great pictures.
Therefore, it is not strange to think that these people want to know how to download these photos to their other devices. If this is your case and you want to learn how to download the photos of your iPhone to your computer or Mac, this guide is for you.
Now, if you follow the steps that we will explain below, you will be able to do this in less than 5 minutes. Because when you know the procedure, you will realize how quick and easy it is to carry it out.
Steps to Follow to Download Photos from your iPhone easily
In order to begin with this procedure, you will need the cable that came with your phone when you purchased it. If you don’t know what it is, you can find the one you use to recharge its battery, so Go Find it! We are waiting for you.
Now, with the cable in your hands, you will have to connect it to your computer. After having connected the iPhone to your Mac or PC, regardless of which it is, a tab will appear on the screen. This tab will ask you the question:
Trust this Computer ?, before which you will select “Trust”. In this way, your device will be able to recognize the iPhone and at the same time it will allow you to access its files.
Now, we will leave the mobile device in a safe place (always keeping it connected) and we will focus on managing the computer.

This way, we will have to go to the “Team” tab. For this we will simply have to open the start menu and click on the section with that name.
Immediately within the team tab you will be able to notice that your iPhone appears on this screen as if it were a “Portable device”. At this point you will only have to double click on its icon or name to be able to access its folders and files.
Moving on, you’re going to have to search the folders inside your iPhone until you find the one that has the images you want to download to your computer. And after having obtained them, you will simply have to select those that you want to transfer to your computer.
You can select them by clicking with your mouse on them while holding down the Ctrl key. In the same way you can do that by pressing your mouse in a corner of the screen and dragging it over the images that you want to be selected.
After having chosen those that you want to transfer to your pc, you will only have to right click on any of them. This action will bring up a list of optionsIn this case, select the one that says “Copy”. Immediately go to a folder of your choice within your computer and right-click on it.
As we did before, press the button “Take”, Starting the procedure so that the images are transferred from your iPhone to a folder on your PC.
And voila !, you know how download your photos from iPhone. Now you can do this as many times as you need.















