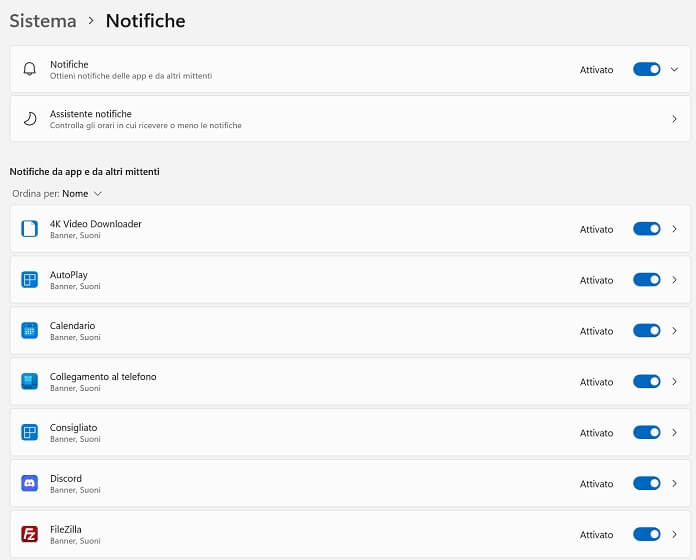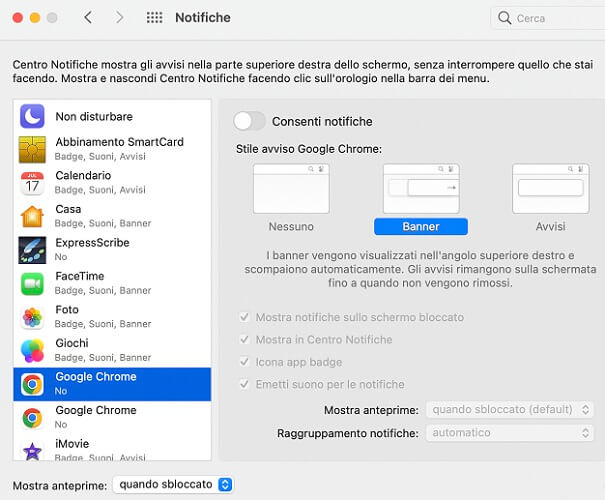You have accidentally agreed to receive updates from one or more websites as soon as they publish new content and, having long lost patience, you would like turn off Chrome notifications but you don’t know how to do it.
In reality it is very simple, you can do it on any device using Google Chrome, therefore on smartphones, Windows PCs and Macs. How? We will explain it to you immediately.
How to disable Chrome notifications on Mobile
It happens more frequently than having to disable Chrome notifications on mobile instead of on PC and Mac, both because we usually surf more with mobile devices than with computers, and because on smartphones and tablets the warning to follow the notifications can be more easily confused with the cookie banner than on desktop .
Either way, you can change the setting in seconds. Below we illustrate the steps to take to disable Google Chrome notifications on Android smartphones e sui device Huawei.
How to turn off Chrome notifications on Android
Chrome notifications on Android can be turned off via the browser settings.
Here’s how to do it:
- Open the Google Chrome app on your mobile.
- Click on the button of the three vertical dots at the top right and, from the side menu that opens, tap “Settings”;
- In the new screen that opens, locate the section “Basic settings” to tap su “Notifications”.
- Move the lever next to “Show notifications” from right to left to disable all Chrome notifications.
As soon as the switch turns from blue to gray, you will see on the screen confirming that “Notifications from this application are blocked”. This means that from now on you will no longer be notified of when one of the sites will publish new content.
If you want instead turn off unwanted Chrome notifications from a specific websitethen you will have to block the alerts only for that site and not for all.
Also in this case the operation is very simple:
- Open the Google Chrome app on your smartphone.
- Press the three dots icon at the top right and, from the menu that opens, tap the item “Settings”.
- Scroll down until in the section “Basic settings” you don’t read “Notifications”: then tap on it to open the settings screen for Chrome alerts.
- In the new screen that opens, select “Notification settings in the app”.
- Under the header “consented” tap the site you no longer want to be notified of.
- In the screen titled “Notification category” move the stick from right to left next to “Show notifications”.
From now on, you will no longer receive alerts from the Google Chrome app when that specific site publishes new content or updates another one.
How to disable Chrome notifications on Huawei
On new Huawei models, Google’s apps, including the Chrome web browser, are gone. If you mean block unwanted Chrome notifications on a Huawei smartphone which still supports Google apps you can follow the procedure valid for all other Android smartphones.
In detail, it is sufficient:
- Open the Google Chrome app.
- Select the three dots icon at the top right and tap the item “Notifications”.
- On the screen “Application notifications” deselect the toggle next to “Show notifications” moving it from right to left.
If you have followed the procedure correctly, the message will appear “Notifications from this application are blocked” and the switch next to “Show notifications” it will change from blue to gray.
How to disable Chrome notifications on PC
You can disable notifications from a website by using the Chrome browser settings or from those of the operating system (Windows 10 or Windows 11).
If you choose the first method, here is the procedure to follow:
- Open the Google Chrome internet browser.
- Click on the three vertical dots icon in the top right.
- From the side menu that opens, select the item “Settings”.
- From the page “Settings” click on the tab “Privacy and security”.
- In the new screen that opens, locate the section “Privacy and security”then choose “Site settings”.
- Scroll down until you find the section “Authorizations” and click “Notifications”.
- In “Default behavior” add a dot next to “Do not allow sites to send notifications” if you want to disable all Chrome notifications, or scroll down to the section “They can send notifications”click on the three dots icon next to the website from which you no longer want to receive notifications and select the item “Block”.
Alternatively, you can turn off Chrome notifications on Windows 11 or Windows 10 through the system settings.
Here’s how to do it:
- Open the Start menu.
- Click on the Settings app.
- Make sure you are on the board “System” (on by default) and click on the option “Notifications”.
- Move the lever next to from right to left “Notifications” to disable all notifications from apps installed on your computer, or under the heading “Notifications from apps and other senders” locate the Google Chrome app and turn off the switch next to it by moving it from right to left to stop receiving notifications from Chrome.
If you have followed the steps described above correctly, you will no longer receive any notifications while using Chrome to browse the Internet.
How to turn off Chrome notifications on Mac
The procedure for turn off unwanted Chrome notifications on Mac plans to act through the card “Notifications”present within “System Preferences”. Here is the step-by-step guide to follow to permanently delete the alerts you receive from the Google Chrome app if you are using macOS:
- Click the gear icon on the Dock bar to open the System Preferences app.
- Select “Notifications”.
- From the left column select the Google Chrome app.
- Move the lever next to from right to left “Allow notifications” to prevent the Chrome app from sending new alerts from any website from now on.
Alternatively, it is possible to act directly from the browser settings following the same procedure seen at the beginning of the chapter “How to disable Chrome notifications on PC”:
- Open Google Chrome.
- Click on the three dots icon at the top right.
- Select the item “Settings” from the side menu.
- Choose the tab “Privacy and security”.
- Under the section “Privacy and security” click “Site settings”.
- Find the header “Authorizations” and click on “Notifications”.
- Add a dot next to the item “Do not allow sites to send notifications” if you want to disable all Chrome notifications, otherwise scroll down to the section “Notifications from apps and other senders”locate the Chrome app and turn off the switch next to it by moving it from right to left.
The second method has the advantage of removing notifications from one or more specific sites rather than all, so choose the one you think is most useful for you.
How to disable Google News notifications
If instead of those of Chrome you want turn off Google News notifications, it is sufficient to act directly from the settings of the Google news app. The procedure requires a few simple steps:
- Open the News app.
- Tap your profile picture in the top right.
- Do tap su “News settings”.
- In the card “Notices” tap on “Notifications”.
- In “Notifications”next to “Receive notifications” move the lever from right to left to stop receiving notifications from the Google News app (notifications are active by default, ed).
Also from this screen you can choose whether to disable notifications belonging to one or more of the following categories:
- “Latest news”: most important developments and events of the moment (active by default);
- “News”: main news in your geographical area (active by default);
- “Featured content”: topics, events and interests chosen by Google News staff (active by default);
- “Daily press review”: receive a notification when the daily press review is ready (not active by default);
- “For you”: news related to topics you follow and other interests (active by default);
- “News of the day”: receive a notification with the main news every day (active by default);
- “Sharing”: find out when someone shares news with you (activated by default);
- “Sport”: receive updates on the teams you follow (activated by default);
- “Promotions and offers”: promotions and other offers related to magazines and news subscriptions (not active by default);
- “New magazines”: receive a notification when a new issue of a magazine comes out (not active by default).
And even for this new in-depth study that’s really all: if you have any other questions or doubts about how to disable Chrome notifications on mobile, PC and Mac, let us know by commenting on the article below.
On the same topic you might also be interested: How to disable Facebook direct notifications from PCs and smartphones