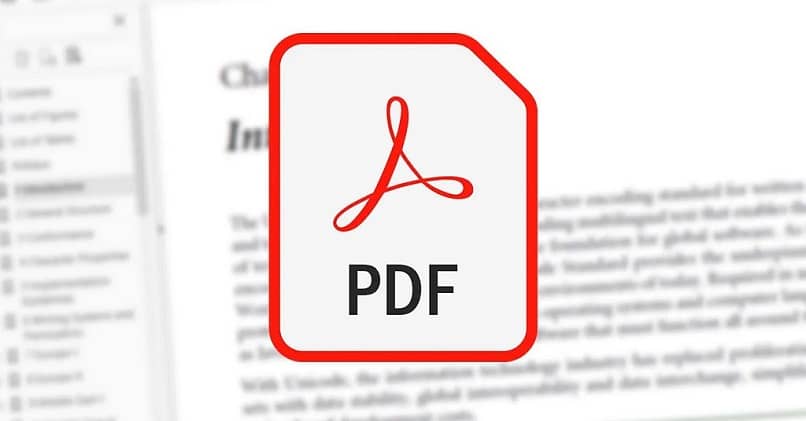How to Underline the Text of a PDF and Save it with the Changes? – Edit PDF
–
On many occasions it is necessary to add highlights and underlines to texts in PDF documentsachieving this is possible through different programs, in the following article we will show you what these are and how to use them so that you can begin to underline texts in PDF.
How can you use highlighter on a PDF document without using external software?
Using highlighter in a PDF document is possible without using external programs, The procedure for this will be shown below:
In Windows: the first thing you should do is open the document in Microsoft Edge, by default it is opened in this way in Windows 10, if you do not have this system you must press on the document and select this mode to be openwhen the PDF is opened in this way you will be able to highlight any text in it.
Once inside the document select the content you want to highlight and then right click on it, in the menu of options that you will be given you must select the option Highlight, a color palette will be shown select the one you like the most, after this will add color to the selected text, press the Ctrl + G keys to save the changes.
And Mac: open the PDF on your Mac, select the text you want to highlight, at the bottom you will see an arrow icon click on it, after this select a color from the color palette and that text will be highlighted.
What procedure should I follow if I want to underline the text of my online PDF?
There are different programs online to highlight PDF, but the ones that stand out the most for their simplicity and effectiveness are the ones shown below:
PDF2go
PDF2go is a converter with which you can edit, underline and highlight PDF, to use it you just have to enter its official website after this you must click on the Edit option, then you must drag or insert where the PDF you want to edit is indicated, when you do this you will be shown several options among them Highlight, click on her and after this select the text, if you agree press Save as and that’s it
Smallpdf
Smallpdf is another online program to edit PDFs, to use it you must enter its web page, then you must drag or insert the PDF you want to edit into it. Once said PDF is found on the page, click on the bookmark icon, then select the text you want to highlight, to change the highlight color you must click on the color palette and select a color. To finish, click on Download document and that’s it.

What programs allow you to highlight the text of your PDF from your mobile phone?
It is possible to highlight text in PDF documents from a mobile, this through programs, below we will show you what the programs are and how to use them:
PDF Reader y Foxit PDF Reader&Editor
PDF Reader and Foxin PDF Reader&Editor are two of the best PDF editor apps available for Android devices for Android devices. you can add highlights to textsto achieve this you must first download any of these applications.
Once you have one of these applications, open any PDF in it, When you do this, you will be shown a toolbar where you will find the Highlight option, click on it and then select the content, when you finish click on the File option and then on Save.
Adobe Acrobat Reader
Adobe Acrobat Reader is a free application in which you can number, order or delete pages of a PDF, you can also add highlights to the texts.
Using it is very simple, the first thing you should do is download the application on your mobile, then you must open a PDF in it, at the top you will find tools such as highlighting. When you make the changes you must press Save for the changes to be applied.
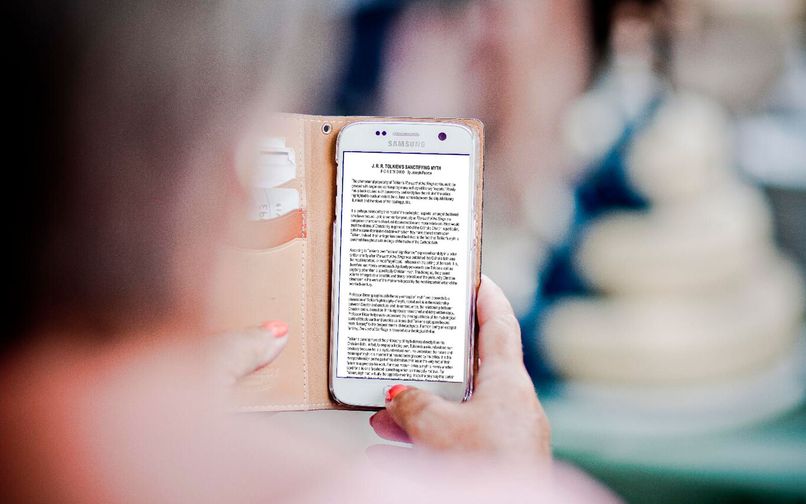
PDF reader and editor
PDF reader and editor this is another application for PDF, in which you can open and read in detail any PDF, in the same way its editing tools allow you to add highlights to the texts.
This app is available at the Play Store for free. To add a highlight to a text you must first open the application, click on the Insert option, search for the document, in the editing panel that is shown select the Highlight option, select the text.
If you want to change the color of the text, click on the color palette, select and click on the color you want. To save the changes, click on the Register option and that’s it.
PDF Reader – Annotate, scan and sign PDFs
With the PDF Reader app you can read PDFs, add annotations and highlights to texts. To add highlights to the texts, you just have to open the application after being downloaded, load the document by clicking on Insert once this happens you will be shown an edit panel, there you will find the highlight option press on it and select the text. When finished, press save and you’re done.
iLovePDF
ILovePDF is an application for PDFs, in it you can open, edit, convert files from this platform as well as add color highlights to PDF texts. To use it, you must first download it in the Play Store, once this is complete, open it, on the main screen you will find the Insert option, press on it and search your device for the PDF document.
When the document is loaded into the application, will show you a toolbar on it you will find the Highlight option, press on it and then select the content or text, color is added to the selected text, to change it you must press on the color palette and select a color. When you’re done, click Save and you’re done.