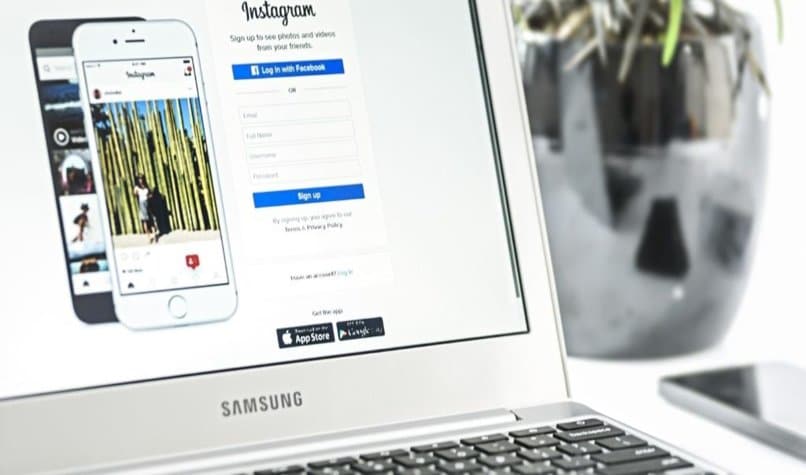How to Upload or Post Photos on Instagram From Mobile or PC in Different Sizes
–
Instagram is undoubtedly the fashion social networkAlthough others continue to have more users, such as Facebook, there is no doubt that the first one is the most popular among users around the world.
The problem is that although the Instagram application is really attractive, the version for computers, that is, the web version of the service, has very few functions, and it is almost impossible to replicate the user experience from a browser, either Chrome o Firefox.
For this reason, we have decided to make an article in which we are going to teach you what to do if you want to upload photos to Instagram from your mobile, which is the simplest tutorial, but also when your goal is to upload them from the computer, sea en Chrome o Firefox.
Upload photos to Instagram from mobile
As we said, the easiest way to upload photos to Instagram is through mobile. For that you have to follow these steps:
- Open the app Instagram on your smartphone
- Once open you will see five icons at the bottom, and you must go to the one in the center, the +, by pressing on it
- You will then be redirected to a new tab, where you will find a Gallery with a huge number of photographs, the ones you have taken, the ones you your friends have sent you, etc. Browse until you find the image you want to upload
- It will open in the center of the screen, occupying it almost completely
- When you click Next, a new panel will appear, in which you can apply filters, modify the size, etc.
- When you are done with editing, you go back to next
- At this point we only need to insert additional elements to the image, such as a footer. page, labels, more information, etc.
- When you are done, click on Share and voila, you will be done
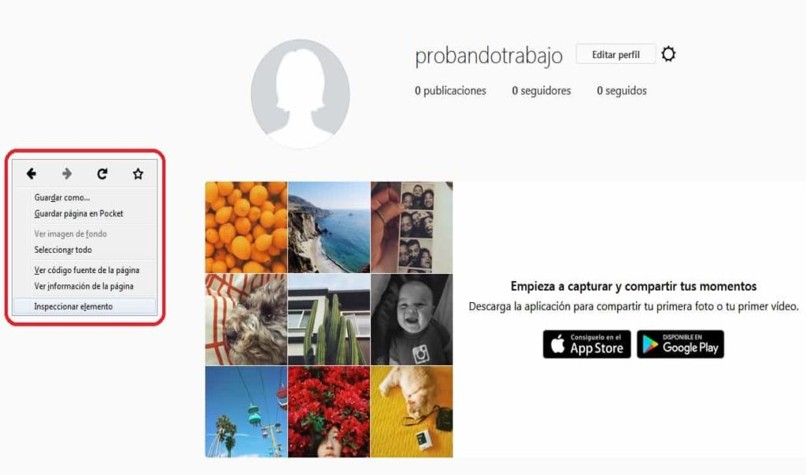
Upload photos to Instagram from PC with Chrome or Firefox
Well, already mentioned the first tutorial, which we assume that most readers know to a greater or extent, we are going to go to the second, which is the most important because upload photos to Instagram Since the computer is usually more complicated, there are tricks to take incredible photos.
Well, assuming that you have already installed the User-Agent Swicher in your browser, which is the one that we have previously made available to you, you will see that when you open any of these programs, the option “User-Agent Swicher” will appear in the menu. part of the bar, where you must choose iOS or Android. This is because the plugin somehow tricks the browser into thinking that the application is running in one of those mobile environments. When you have selected your operating system, you must open the Instagram website in the traditional way. So you can, with the steps that we have described in the previous tutorial, upload the photos you want to Instagram from your PC.
As you can see, uploading photos to Instagram from the PC is possible with a few little tricks and an application as a complement. It is an alternative that we recommend to all those people who for different reasons may not have their phone at hand, since thanks to this step by step they will be able to replace it without getting too complicated.
We all know Instagram, the “secondary” social network to say in some way to Facebook. But obviously Instagram has a different approach to Facebook, it is much simpler in a large number of senses, you can only upload photos and videos unlike its “older brother”, but it is one of the most used in the world and that is an era in where the selfies and the videos have taken center stage in absolutely everything, it is evident that he was going to do too well.

But one of the problems that Instagram has, at least for me. It is too exclusive to mobile phones. Although it is possible to check the social network from the computer, from its official website, Little more can be done since it does not allow uploading photos or videos from Windows or another operating system.
Although there is a solution to upload photos to Instagram from a Windows PC or even from a MAC, it is a very useful program, simple to use and that I can assure you that in a matter of seconds you will be making the most of it, uploading all the photos you want to Instagram quickly in a way too simple. Read on to learn how to upload photos to Instagram from Windows in a matter of seconds.
Upload photos to Instagram from a PC
To be able to upload photos to Instagram through a computer, you will need to use a program quite interesting called Gramblr. Luckily it is too easy to use and we could say that as soon as you download and install it on your computer it will remind you of the social network.
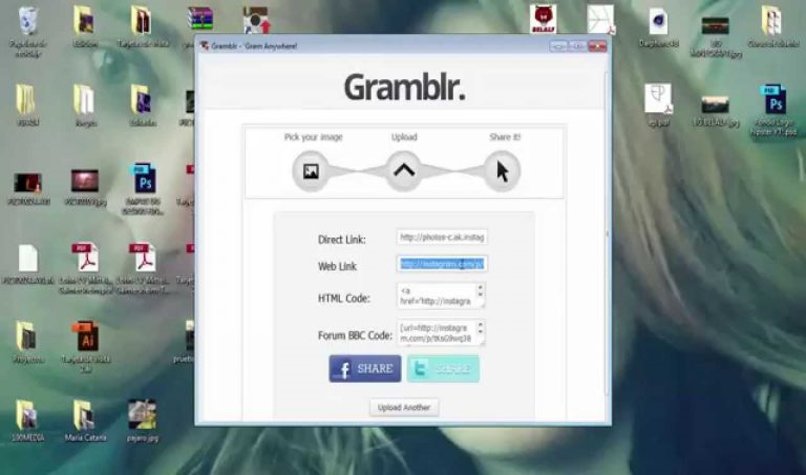
To use it you will simply have to, as I said, download and install it. Once you have it ready, run it and you must log in with your Instagram account. After this you simply have to choose a photograph that you want to upload from your computer and add a description if necessary and voila, nothing more than that to be able to upload photos to Instagram from the computer.
Upload to Instagram from Windows
As you will see, it is not complicated to use at all and you can leave it open so, in case you want to continue uploading photos, you can do it comfortably without wasting any time. You don’t even need to have an account open on your mobile, or on your computer. You will do everything making use of this program.