How to use a Mac keyboard with a Windows PC
This article teaches you how to use a Mac keyboard with a Windows 10 PC and how to remap some keys if you want.
Can I use a Mac keyboard on a PC?
Yes. Just because a keyboard is made for Apple users doesn’t mean you can’t use it on a PC as well. In the case of the Magic Keyboard, it’s Bluetooth-enabled, so users can connect it to any PC with Bluetooth capabilities, or they can plug it in via the included USB cable. No need to install drivers or deal with complicated settings.
Can I use an Apple keyboard on a Windows PC?
Yes. Like any Mac keyboard, Apple keyboards, including Magic Keyboard and Magic Keyboard with Touch ID, can be used with a Windows PC once you set it up correctly.
Note: Touch ID only works on Apple devices, but the rest of the keyboard is fully functional.
How to connect a Mac keyboard to a PC?
Connecting a Mac keyboard to a PC is as easy as adding any other keyboard. It is possible to connect the keyboard via the supplied USB cable, but a better solution is Bluetooth. Here’s how to connect it.
Note: If your Magic Keyboard is already paired with another device, such as a Mac, and it’s turned on, turn Magic Keyboard off and on again to put it back into pairing mode.
1. On your Windows laptop, type Bluetooth in Windows 10 taskbar search or go to Start menu > settings > peripheral devices > Bluetooth.
2. Click Bluetooth and other devices.
3. Click Add Bluetooth or other device.
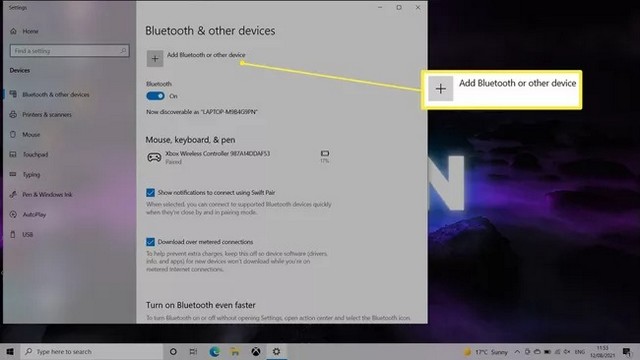
4. Click Bluetooth.
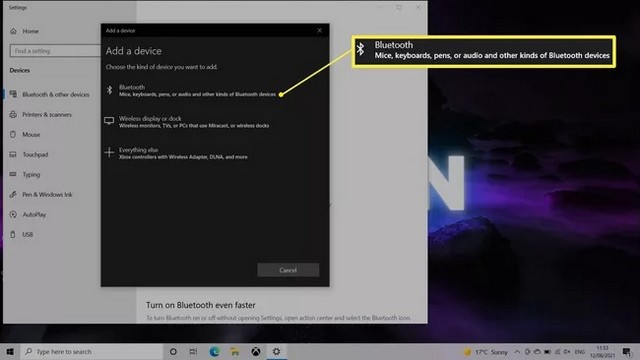
5. Wait for the PC to detect the Magic Keyboard.
Advice: If you don’t see it, toggle the Magic Keyboard’s power switch on and press a key.
6. Click magic keyboard.
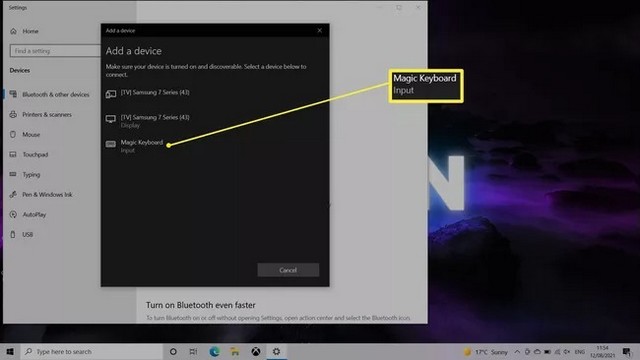
7. Wait for it to connect.
8. Click Finished.
How to use a Mac key on a Windows keyboard?
Most of the keys on your Magic Keyboard work the same on a Windows system as they do on a Mac device. However, it can be helpful to assign keys, such as function keys, to specific parameters. You’ll need to download a separate app called PowerToys, but it’s a valuable way to remap keys. Here’s how to map keys on a Magic Keyboard for Windows.
Advice: Looking for the Windows key? On a Magic Keyboard, this is automatically assigned to the command button.
1. Download Microsoft PowerToys from the official website and install it.
2. Open the app.
3. Click keyboard manager.
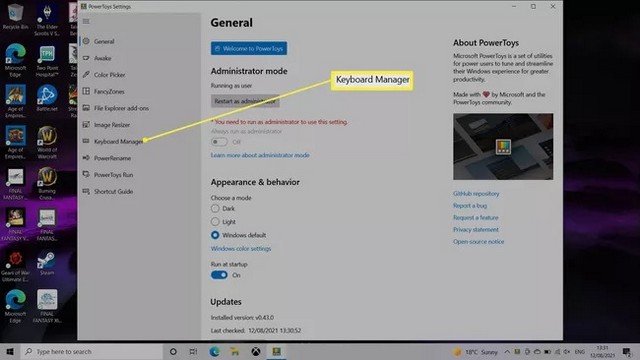
4. Click Reassign a key.
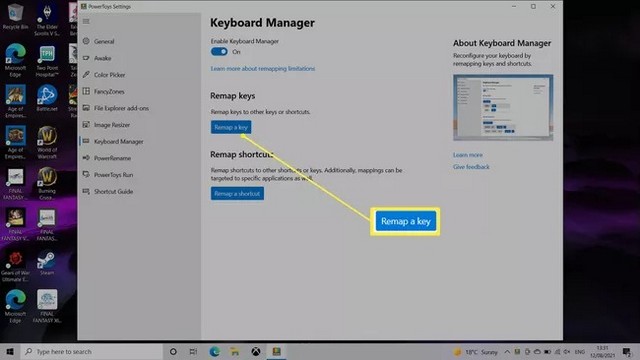
5. Click the plus button to add a new key mapping.
6. Click Class and press the key you want to change.
7. Click okay.
8. Click Class in Mapped to follow the same process but with the key you want to modify.
9. Click okay.
10. Click okay to confirm the changes.
11. Your password has now been reassigned.
If you have any questions or suggestions, let us know in the comments. Also check out this guide if you want to learn how to remap a keyboard on Mac.















