How to use AirPods on Android and Windows
In this guide, we will tell you how to use AirPods on Android and Windows. Do you have a pair of AirPods that you want to use on your Android and Windows devices? Learn how to pair your Apple AirPods with your non-Apple devices in these step-by-step tutorials for Android and Windows.
How to use AirPods on Android
1. Go to settings on your Android device.
2. Press Bluetooth.
3. Activate Bluetooth to put your device into pairing mode.
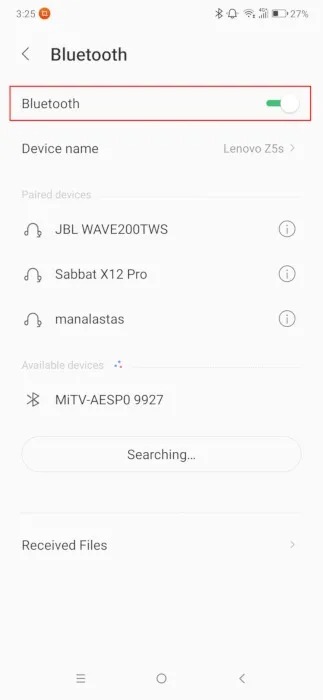
4. Put your AirPods into pairing mode:
- AirPods 2, 3 y Pro : Press and hold the circular button on the back or front of your AirPods case until the status light on the case flashes white.
- AirPods Max : Press and hold the noise control button on the right earbud until the status light flashes white.
5. Connect to your AirPods from the Bluetooth device list on your Android device. If you can’t find your AirPods in the list, just turn Bluetooth off and back on to refresh the list.
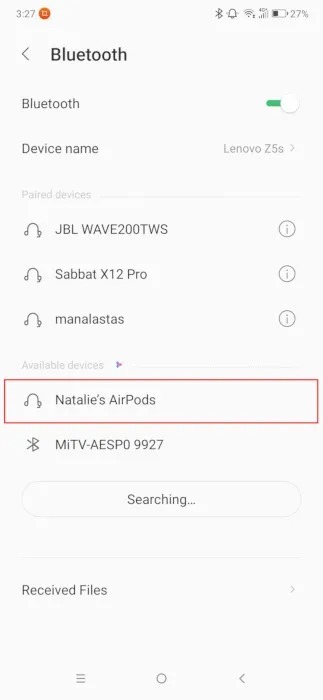
6. Accept the permission prompts that appear.
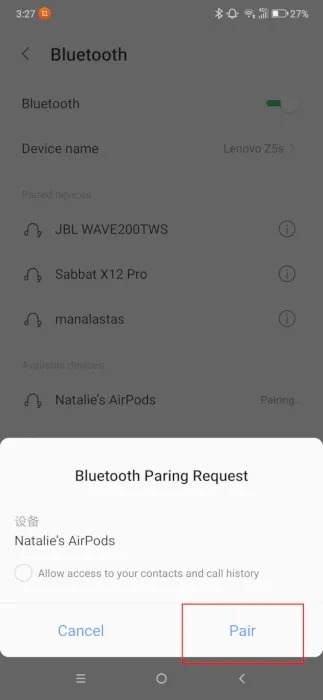
Once successfully paired, you should see a label Paired up, Connected Where Active next to your AirPods in the list.
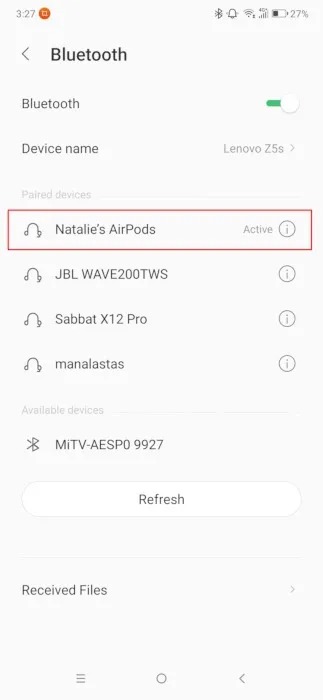
You don’t need to change a setting to program your AirPods microphone as the default input device when connected to your Android device.
How to connect AirPods to a Windows PC
Make sure your Windows computer has Bluetooth capabilities. If you’re using a Windows laptop, it should have Bluetooth by default. However, if you’re using a Windows desktop, you may need to plug in a Bluetooth receiver or check your motherboard’s product page for built-in Bluetooth capability.
If your Windows computer has Bluetooth, you should see the logo in the notification area.
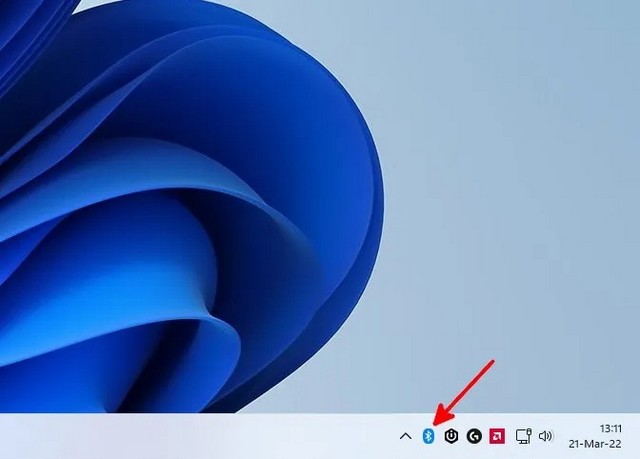
If you can’t find the Bluetooth logo in the notification area, you need to turn on Bluetooth first. To do this, go to Windows settingsclick on bluetooth and devices and activate Bluetooth to make your computer discoverable by your AirPods. Once Bluetooth is enabled, its logo should appear in the notification area and you can proceed to connect your AirPods.
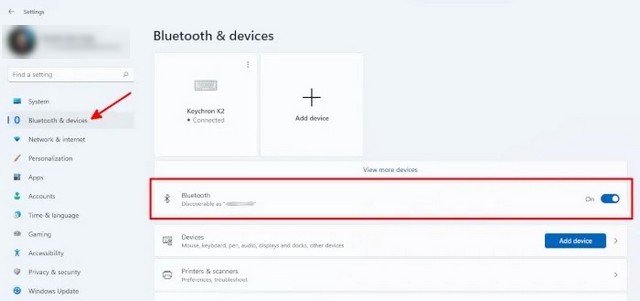
1. Put your AirPods into pairing mode.
2. On your Windows computer, click the Bluetooth logo in the notification area and select Add a Bluetooth device.
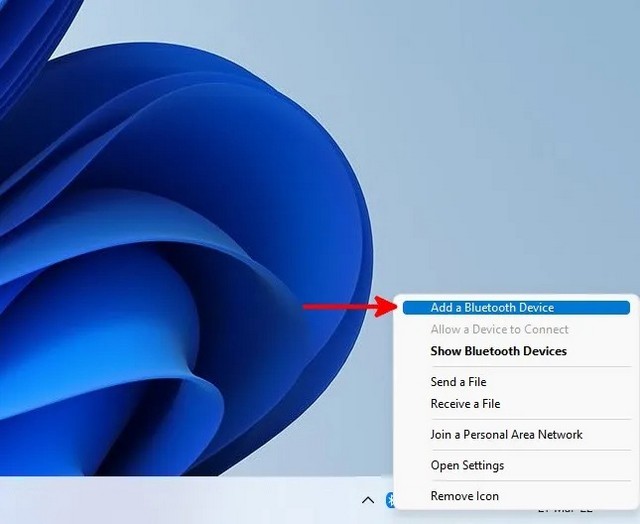
3. In the next window, click the button add device.
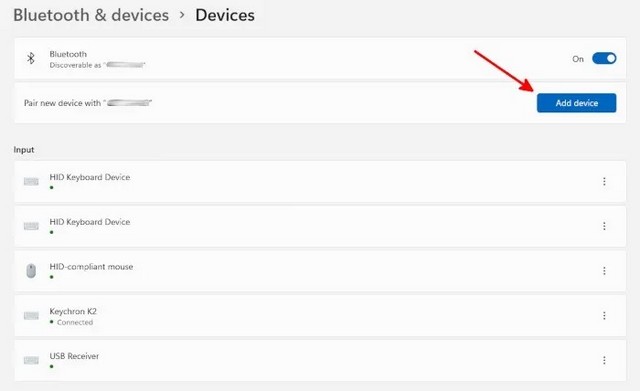
4. Click Bluetooth.
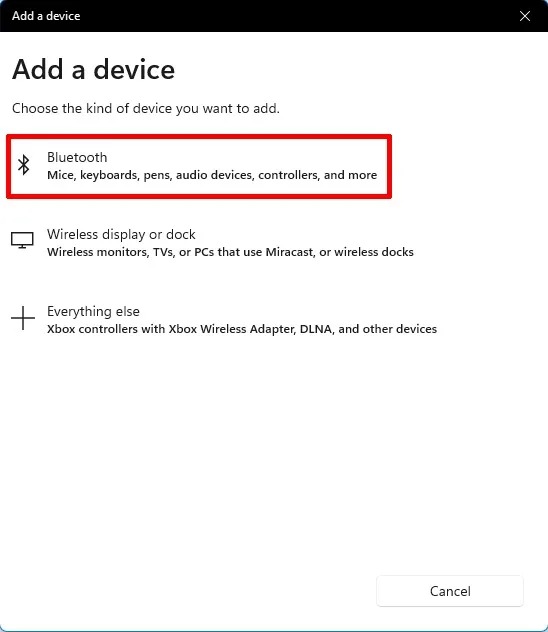
5. Click on your AirPods in the list of devices to pair them. If your AirPods are not listed, repeat the previous step.
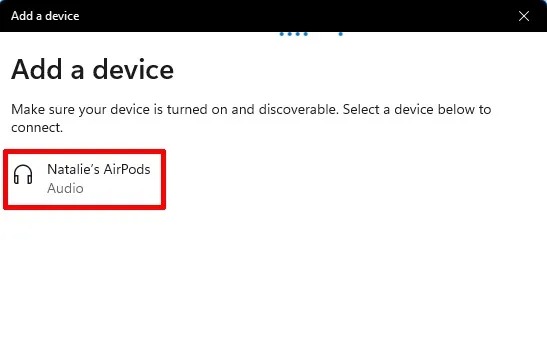
Once your AirPods have successfully paired, you should see “Your device is ready to go!” in the next window.
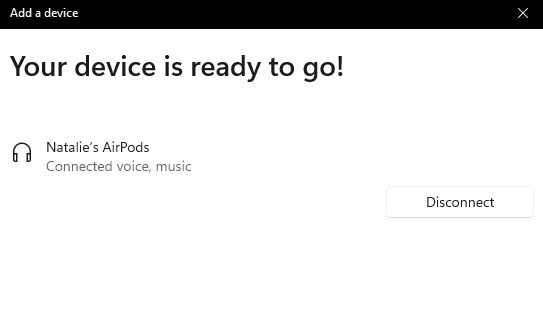
How to use the AirPods microphone in Windows
1. While your AirPods are connected to your Windows PC, go to settings Windows, select the tab Systemthen click Su.
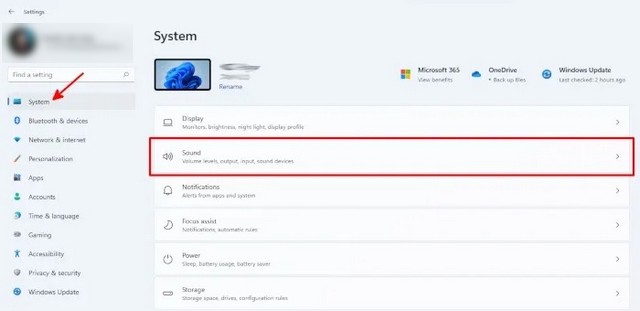
2. Scroll down to the section Prohibited and select your AirPods microphone as the input device.
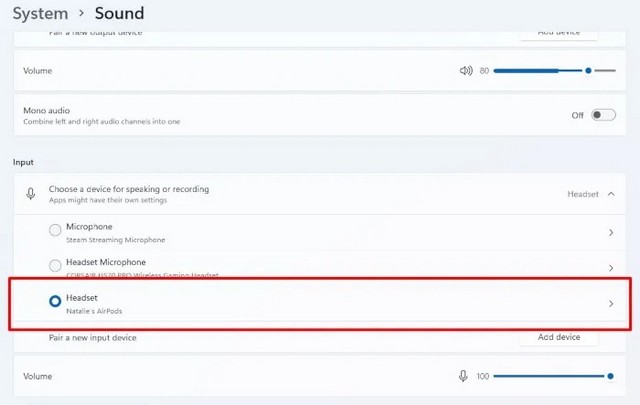
AirPods features you can’t use on Android and Windows
AirPods are optimized to work well with Apple devices and have features that can’t be used on non-Apple devices, though you can use their basic input and output features on other operating systems. The following AirPods features cannot be used when connected to Android and Windows devices:
1. Organized Customizable double tap
When a pair of AirPods are connected to an iPhone, you can change what double-clicking an AirPod does. You can pause, play and skip audio or activate Siri. When you pair your AirPods with a non-Apple device, the double-tap command you set on your iPhone cannot be changed.
2. Automatic ear detection
A pair of AirPods connected to an Apple device may have automatic ear detection turned on. Your AirPods stop playing audio when they detect that there is no AirPod in your ear, and automatically resume audio when they detect that the AirPod has been reinserted.
On a Windows or Android device, this feature cannot be accessed. As long as your AirPods are connected to your device, they will play audio continuously no matter where they are.
3. battery status
When paired with an Apple device, you can easily see the battery status of each AirPod and charging case. However, the only way to check the battery status of your AirPods on Windows and Android devices is through third-party apps.
Third party applications to restore missing functionality
- MagicPods para Windows : MagicPods is a free app that restores automatic ear detection, battery info visibility, AirPods pop-up animation, and connection options. It is compatible with AirPods 1, 2, 3, Pro and Max.
- AndroPods para Android : andropods restores battery level indicator, automatic ear detection, and voice assistant functionality on AirPods connected to Android devices. The app is free and supports AirPods 1, 2, 3, and Pro.
In this guide, you have learned how to use AirPods on Android and Windows. If you have any questions or suggestions, let us know in the comments. Also check this guide if you want to learn how to customize your AirPods shortcuts.















