How to use Photoshop to design my own tattoo? Manually or with Images
–
Today, society is a bit more open when it comes to tattoos. Several years ago, this artistic expression was associated with crime and/or rebellion, but today it is much more accepted in various cultures. Tattoos are so common in many countries around the world, that There are several tools to make designs.. Among the most used, is the Photoshop tool and program.
This resource is a program focused mainly on graphic design. In addition, it is used to retouch photographs, create striking texts, among many other functions.
Many tattoo professionals use photoshop to design, due to the multiple tools that this program provides, in addition to being able to install fonts in Photoshop. On the other hand, there are also those who do not practice this art, but use this tool to design what they want to get tattooed.
If you are one of those people who are lovers of this artistic expression and have knowledge about Photoshop, you are in the right place. In this article we will share information so you know how to use this design tool to create the tattoo model that is in accordance with your tastes.
What will you need to create a tattoo in Photoshop?
As mentioned above, there are tons of options that Photoshop provides when it comes to design. It is necessary to mention that This program allows you to import images that are already saved on the PC or on a mobile device. But, what is needed to create a tattoo? Then we will share the answer to this question.
An image with a white background
There are several ways to design a tattoo. One of them is to create everything from scratch, using the drawing tools. However, it is much simpler use an image that is already created and simply add some details to personalize it in the best possible way. To achieve this goal, the image must have a white background.
It should be noted that the images must have a white background to avoid hindering the design tools provided by this digital resource. By having an image that has these characteristics, you can place color in the background, change brightness, saturation, add text, figures, among many other tools that serve to let each person’s creativity flow.
One of the methods that many people use is to import an image or Photograph of the body part to be tattooed, to later include the design they have in mind. That way, they can determine what the tattoo will look like.
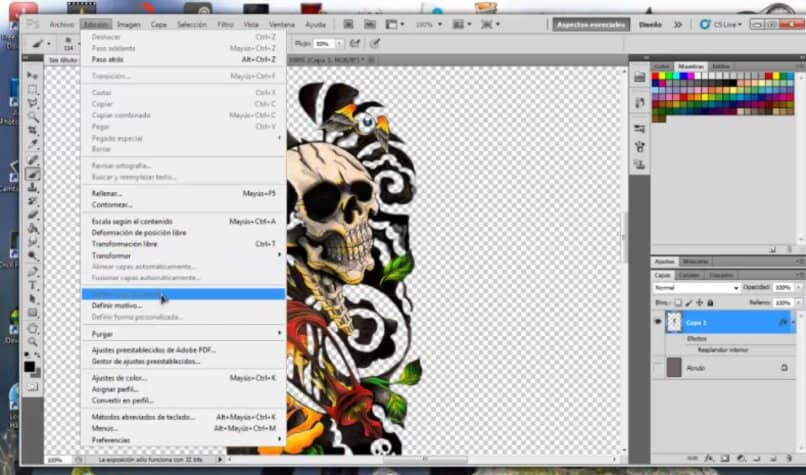
What is the process to follow to convert an image into a tattoo?
In addition to the methods mentioned above, there are other steps that can be taken to turn an image into a tattoo using this tool. According to the knowledge that each person has about the use of Photoshop, there are many processes that can be followed to achieve this goal.
In this post, we will share one of the simplest, so you can design a tattoo in no time. The first thing you should do is select an image and crop it, preferably in which some model appears, that is, a person who is tattooed. After this, you can select the tattoo that appears in the photo and move it, using the layers.
The next step that must be followed is to correct the details that are desired, so that the design is much more personalized. One of the techniques that can be used for this is add a layer mask for the tattoo. By selecting this layer, many functions can be used. One of the most useful is the brush, which is used to paint the desired areas in black and another color.
Another step that can be followed is adjust the size or placement of the tattoo, when selecting the ‘edit’ ‘transform’ and ‘wrap’ options
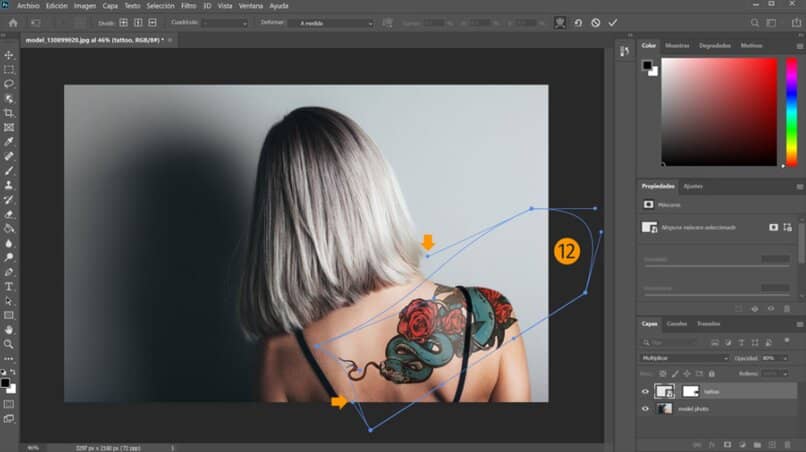
How do you add the tattoo to your photo in Photoshop?
As you have seen, Photoshop can be used for several uses, you can even add snow to your Photoshop photos, in case that you want to design a tattoo. Another option that you can opt for when using this program is to add a tattoo to a photograph. The steps to follow to achieve this goal are not too complicated.
Initially, you need to select the image and import it into Photoshop. After this, you can add the filter of your choice by entering the menu and then selecting the ‘Filter/Filter Gallery’ option. The next step is to drag tattoo image to editing program, to add it as a new layer.
The new layer must be placed in ‘blending mode’ so that it can be included in the photograph. After this, you need to adjust the tattoo. To make use of this function, it is essential that you enter the menu, so that you can later select ‘Free edition/transformation’
What tricks exist in Photoshop to make the tattoo look more believable?
By following the steps that were mentioned above, you can design an image by adding a tattoo. However, there are many other tricks that serve to make it look much more believable. In this space, We will share the two best known and easier to use.
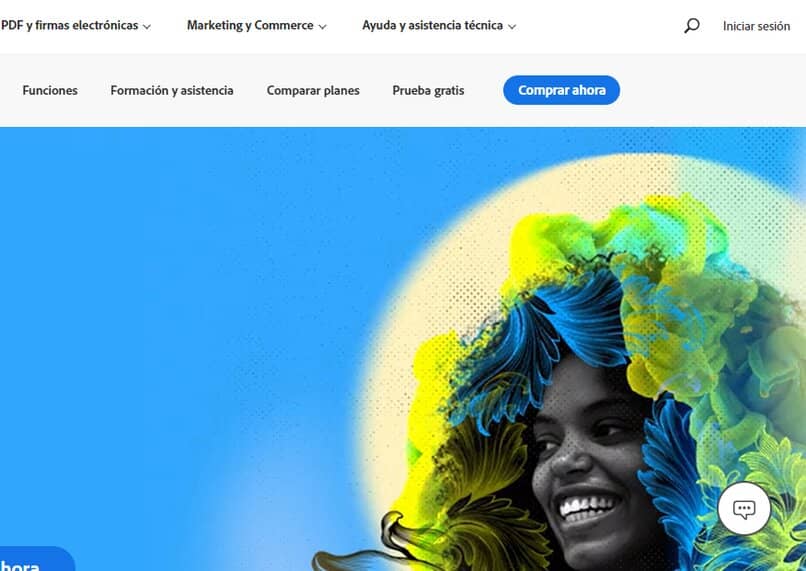
Adjust the lights and shadows of the tattoo
One of the best ways to make a tattoo look as realistic as possible using Photoshop is to make adjustments to the light and shadow. For this, a brush should be used. Subsequently, the opacity must be reduced of this, preferably 10%, to paint only the parts that you want to highlight.
Apply frequency separation
In addition to lighting details, another way that can be used to make the tattoo look quite real is to apply frequency separation.
To perform this feat, several layers must be created, to then edit them one by one, configuring each of the details such as lighting, focus, blur, among others that are required for the design to improve until it looks as realistic as possible.
















