How to chat and send messages with WhatsApp from a Windows PC using the BlueStacks emulator, free
If we need to use WhatsApp without having to keep the phone on all the time, it can fool the app and use WhatsApp on PC separately via the BlueStacks Android emulator. Let’s see together in this guide how to install WhatsApp on Windows PC with BlueStacks, so as to remove the limit of the mandatory connection to the phone.
READ ALSO: Open Whatsapp via website on PC
WhatsApp on PC with BlueStacks
As already explained in the past, Bluestacks allows you to use Android applications (Apk) on Windows and Mac. On Windows BlueStacks almost allows you to have an Android phone on your computer to download and install various applications and games.
All famous apps are supported so WhatsApp also works, even if with some drawbacks that we will explain to you in the following chapters.
Thanks to this program, it will also be possible to make Whatsapp video calls from PC and smartphone
Install BlueStacks
As a first step we download the BlueStacks app on our computer: just go to the official website and download the version suitable for our system (we can use Windows 10 or Mac).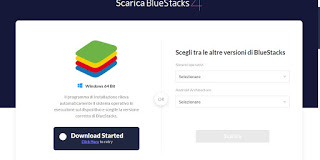
Once the download is finished, we start the installer and confirm on Install now, so as to start the actual installation (which may take some time since it is in fact an online installer that works via the Internet).
At the end of the installation, open BlueStacks from the Start menu and prepare to install WhatsApp as if it were any other app for Android phone.
Install WhatsApp
The BlueStacks interface resembles a large app or game store (like Steam for example), not remembering at all the app development environment we were used to until a few years ago. For this guide just search WhatsApp in the search box at the top right, so as to install it inside the emulator.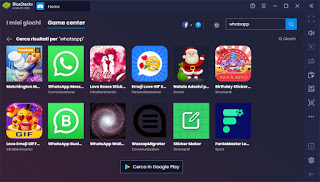
The store will ask us for access with the Google account in order to continue; alternatively we can also download the APK installation file from the official website, save it in any folder on the PC, open Bluestacks, press the icon on the right side APK and choose to install the file you downloaded earlier. Once installed we open the tab My games on BlueStacks and click on the WhatsApp application to launch it.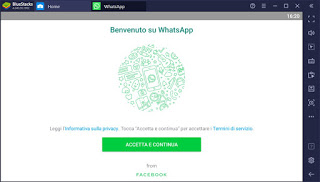
In the screen that opens, we accept the contract and insert a mobile number not paired with other WhatsApp: obviously we cannot use our personal number, otherwise we will lose access from the smartphone. The number must be verified as usual then insert the number and insert the code received via SMS on the other SIM card in use; if the waiting time has expired without any confirmation message arriving, you can check by receiving a call directly from WhatsApp, so as to receive the code to be entered in the app started on BlueStacks.
After verification we can use WhatsApp and chat with friends directly from your PC, without having to keep your mobile at hand.
Limits of BlueStacks with WhatsApp
An annoying problem is that WhatsApp on PC does not synchronize with the same application installed in other mobile phones so we will not be able to read the history of messages sent and received in the past. Furthermore it will be necessary add contacts manually from the button at the top left (near the arrow to the left) by writing the phone number with which the friend registered.
There is also one contraindication for those who already use WhatsApp from their mobile phone: as this application can be run, for each person, only on one platform at the same time, if you are already using it on your smartphone, it will be disconnected. If you use WhatsApp on your PC, it is advisable to disable the Internet connection on your mobile phone so that WhatsApp on your mobile phone does not remain in operation. To reactivate the app on your phone, you may need to verify the number again.
If we do not know which SIM card to dedicate to the new WhatsApp from PC, we advise you to try one of the low cost offers seen in our guide on Iliad offers at 100 Giga.
Conclusions
Although it is now very convenient to use WhatsApp from a PC with the dedicated website and with the official program (especially if we want to read the chats already active and contact the friends we already know through our official SIM card), the WhatsApp limit, which imposes the presence on the Internet of the main phone to be able to chat is really very frustrating, since it is also enough to put the phone in Airplane mode or that the smartphone loses the Internet or Wi-Fi signal for a few seconds to stop the exchange of messages on the PC or receive delayed photos, new videos, GIFs or whatever. If we want to create a WhatsApp account to be used only on PC (perhaps a company account or a work account) let’s get a low-cost SIM, use it to receive the SMS security code or call and rely on BlueStacks to free ourselves from this absurd constraint of WhatsApp, so you can text without limits even from your PC!
If we are looking for a chat that works well on any device and synchronizes all chats and data, we recommend that you try Telegram, which we talked about in the guides Telegram vs WhatsApp: which is the best chat app? e Complete guide to Telegram.
To discover other chat programs that can be used from PC, we can read our in-depth analysis 10 best chat and messenger programs on PC.
















