In Windows 10 it is possible to activate the native OpenSSH client (and also the OpenSSH server) to be used to connect to Linux servers
For a network administrator, a developer, a systems engineer, an IT consultant or for those who manage a website in the cloud it is essential to be able to connect to their server via Secure Shell or SSH. SSH is a network protocol similar to Telnet and FTP that allows you to transmit data from one computer to another, which unlike other protocols, transmits information securely using encryption. OpenSSH is a popular app for every person who works in computer science, because it allows you to connect and manage a remote server using the SSH protocol as if you were sitting in front of it.
The novelty that is important for everyone who administers servers is that in Windows 10 it is now possible to install / activate the Open SSH client and the OpenSSH server, making it no longer mandatory to have external tools.
In this guide we will therefore show how to activate the SSH included in Windows 10 and how to use it; for the nostalgic and for those who want to use alternative tools can always use one of the SSH tools available on Windows for many years and always valid.
How to use SSH on Windows 10
SSH was introduced in Windows 10 only in the latest versions of the operating system; If we don’t update our copy of Windows often and don’t know which version we are currently using, we recommend that you read our guides first What is the latest version of Windows 10? e How To Force Upgrade Windows 10 To The Latest Version and, only after having made the necessary checks and after updating Windows 10 to the latest version, we continue with the reading of the following chapters.
How to enable built-in SSH in Windows 10
To enable OpenSSH client and server in Windows 10 let’s open the Start menu, let’s go to the app Settings and select the menu App. In the menu App and features which will open click on Optional features.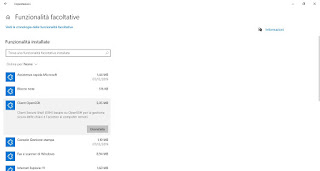
Let’s check if the called functionality is already present in the list of features Client OpenSSH; if it is not present, press the button Add a feature above and, in the list below, we look for and add features to the system OpenSSH Client e OpenSSH Server; we can install them together or install only the client (aoco necessary to access other SSH servers) but, if we deem it appropriate, we can also configure an SSH server on Windows.
Once the computer has restarted we can use open an SSH connection opening the Start menu at the bottom left, looking for the command prompt O PowerShell and typing the command ssh.
How to enable SSH using Ubuntu on Windows
In addition to the integrated functionality we can install Ubuntu OpenSSH, bootable inside Windows 10. As we know, in fact, it can install Linux Ubuntu in Windows following this procedure:
- We open the Control Panel, we search Programs and features and then click on Turn Windows features on or off.
- Let’s put the selection under the heading Windows subsystem for Linux, to press OK and then on Restart.
- After restarting the computer, let’s proceed with theinstalling Ubuntu on Windows 10 by downloading Ubuntu from the Microsoft Store
Once you have completed the steps described above, you don’t need to do anything else, because OpenSSH comes pre-installed with Ubuntu. To use it, just open the app Ubuntu in the Start menu and as soon as the shell appears, use the command ssh.
How to use SSH with third party programs
If we want to use an interface to save the SSH configurations of various servers on the fly, our advice is to always use PuTTY, available for free for any version of Windows.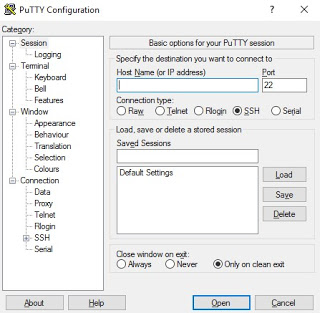
Once installed, just open the program, type the server address and port and proceed with authentication; at the end we will get one convenient control interface and an SSH terminal from which to launch our commands. The program also allows you to save SSH configurations on your desktop, so you can immediately access our servers without having to manually type the address and port each time.
Currently PuTTY is also the only way to manage SSH connections on older Microsoft operating systems such as Windows 7 and Windows 8.1; in these cases it is advisable to always use PuTTY to access the servers or, alternatively, upgrade to Windows 10 as soon as possible and use the methods seen above. In this regard, we can read our guide How to Install Windows 10 from Windows 7 without Losing Personal Files.
The only valid alternatives to PuTTY are KiTTY (an open source version of PuTTY), OpenSSH (of which we can download the most updated version compared to the one available on Windows) and Bitvise SSH Client (available for free for personal use).
Conclusions
A good system administrator or IT administrator should always have an SSH client ready to use and with Windows 10 they don’t even have to download anything, as it can be Easily integrated into command prompt or PowerShell console thanks to the additional functionality for Windows 10 or the addition of the Linux subsystem (based on Ubuntu). For those who manage many SSH servers it can still be very useful to use a program like PuTTY, since it offers the possibility to save SSH connections in convenient icons to be placed on the desktop and to be started all together!
If on the other hand our server is very simple and has a graphical interface (for example we used Windows 10 or Ubuntu as a system for the server), we can also avoid the use of SSH and focus on some remote control programs, like those seen in our guides Best 7 remote desktop programs to remotely connect to your computer e Best PC remote control app for Android and iPhone.
If we are new to SSH and want to integrate it into our device, we invite you to read our guide How to use SSH.
If, on the other hand, we are looking for a program capable of accessing FTP servers and or other types of remote connections (for example WebDAV), we invite you to read our articles Best FTP clients to access files remotely e How to connect to an FTP server from PC and smartphone.
















