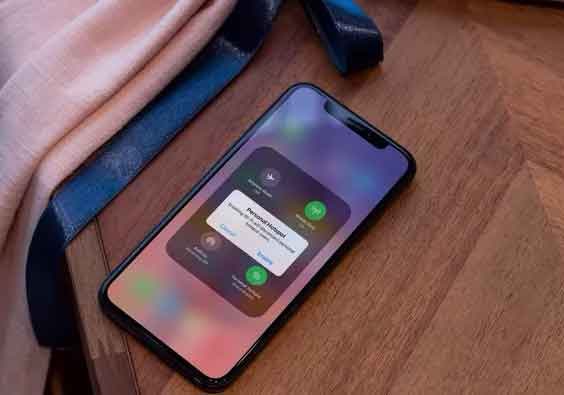IPhone hotspot not working, how to do it
When I don’t have access to a WiFi network, I rely on my iPhone’s personal hotspot to get the job done. While it is reliable, there are times when the iPhone hotspot doesn’t work as expected. That’s why I always rank it among the most annoying iOS problems that have existed for centuries. Fortunately, there are some effective solutions to fix the problem when iPhone hotspot is not working. If your iPhone is facing this problem and you are looking for ways to fix it, try these 10 tips.
IPhone hotspot not working, how to do it
Read also: App to edit videos for iPhone
1. Restart the iPhone
Restarting the iPhone can fix the usual problems on your device. You can perform a forced restart or soft restart by turning your iPhone off and on again. Forced restart varies by iPhone model. On iPhones and iPads without the Home button: Swipe down from the top right corner of the screen to open Control Center and tap the Airplane Mode icon to activate it. Now wait a few seconds and turn off airplane mode. On iPhones and iPads with a Home button: swipe up from the bottom edge of the screen to access Control Center. Then tap the airplane mode icon to turn it on. Now wait a bit and click the airplane mode icon again to turn it off.
2. Turn airplane mode on / off
IPhone Hotspot uses mobile data to turn your iPhone into a WiFi hotspot. When other devices connect and browse the web, they use the mobile data from your rate plan. Sometimes disabling and re-enabling mobile data can fix a small software problem that is preventing the hotspot from working on your iPhone. Follow the steps below to disable and enable mobile data on iPhone. Open the Settings app on the iPhone. Go to Mobile Data> turn off the switch. Wait 10 seconds and enable the option again from the same menu. Alternatively, swipe down in Control Center and turn off mobile data, then turn it on.
3. Reset your network settings
Resetting the network settings on your iPhone removes all cellular data, WiFi, Bluetooth and VPN settings and restores them to factory settings. Resetting all network settings to factory defaults could solve a complex software problem like when iPhone hotspot is not working. Follow the steps below to reset network settings on iPhone. Open the Settings app on the iPhone. Go to General> Reset. Select Reset Network Settings. Authenticate your decision with the iPhone passcode. That’s all. iOS will reset all network settings on your device. Now, enable the hotspot and see if it works or not.
4. Make sure the “Allow others to join” option is checked
Is the problem not solved yet? Don’t worry, we still have some helpful tips to fix iPhone hotspot issues. In the personal hotspot section there is a parameter “Allow others to participate“. Make sure it’s turned on so others can use your personal hotspot without interruption. go su “Settings “->” Personal Hotspot “ on your iPhone and make sure the “Allow Others to Join” switch is on.
6. Pair the devices and then connect to Personal Hotspot via Bluetooth
A personal hotspot tends to work more reliably after pairing two devices: the iPhone used to create the hotspot and the device using the wireless network. If the iPhone hotspot issue doesn’t work, try this solution as well. Pair your iPhone and other devices (Mac or Windows). Your Mac: click Bluetooth icon in the menu bar / Control Center and select Bluetooth Settings. Now click on the option “Connect”Next to the name of the device providing Personal Hotspot. Su PC Windows: click the Bluetooth icon in the system tray and select “Join the personal network “ … Then right-click the device, point to Connect to and select Access point. Now try using iPhone Personal Hotspot on your Mac or Windows computer to see if the problem is resolved.
Also Read: How to Transfer Contacts from Android to iPhone
7. Turn Bluetooth off / on and reconnect your devices
If the iPhone hotspot doesn’t work even after turning Bluetooth on and pairing the two devices, try turning Bluetooth off / on to restore the connection. Your iPhone or iPad: go to “Settings” -> “Bluetooth” and disable / enable Bluetooth. On Mac: do Click the Bluetooth icon in the menu bar / control center and turn on / off the Bluetooth switch. Su PC Windows: go to “Settings -> Devices -> Bluetooth and other devices” and turn on / off the Bluetooth switch. You can open the system tray and click the Bluetooth icon to enter the settings page.
8. Disconnect / reconnect devices
If turning off / on Bluetooth does not solve the problem, disconnect and restart all devices and try to connect again. Your iPhone or iPad: go to Settings -> Bluetooth and tap on the icon information next to the name of the iPhone providing Personal Hotspot. Then click “Forget this device “ and confirm your preference. Your Mac: click on the Apple menu icon in the upper left corner of the screen and go to System Preferences -> Bluetooth … Now select the device that provides Personal Hotspot and press the button Canc (x). Su PC Windows: click the Bluetooth icon in the system tray and select “Show Bluetooth devices “ … Then select the device that provides Personal Hotspot and click Remove. Click OK to complete the process and save your changes. Now restart all your devices. After restarting the devices, pair them and try to connect to your iPhone’s Personal Hotspot and see if it works or not.
7. Update your carrier settings
Service providers often release updates to improve overall performance and fix various issues. Therefore, it is recommended that you update your wireless service provider settings from time to time. To do this, open the Settings app on your iPhone or iPad and select General -> About … Now, if a carrier update is available, you will receive an update request.
8. Update the software
If your iPhone’s Personal Hotspot still doesn’t work, try updating the software. Since most iOS updates include multiple bug fixes and performance improvements, I expect a software update to fix the problem. To do this, open the Settings app on your iPhone and go to “General “->” Software update “ … Now let your iOS device check for the latest updates. If an update is pending, download and install it immediately to fix all other errors.