PowerShell has stopped working or won’t open issue in Windows 11.10
Many users have reported an issue with Windows PowerShell where it stops working or does not open at all. One of the most common reasons for seeing the PowerShell has stopped working message is the presence of a hidden virus on your computer. This, in turn, slows down your system and other processes on your system will stop running. The error message does not give any information about the cause of this problem, so it is difficult to solve it.
If you are upset about PowerShell not working or opening issues on your PC, then this article is for you. In this article, we have discussed some solutions that you can apply to fix this error.
COMMERCIAL
Solution 1 – Disable and re-enable Windows PowerShell
1. Open Task Manager using the Ctrl + Shift + Iskey combination c.
2. Find Potencia Shell entry in the list of currently running processes.
3. Select Potencia Shell and click on the Final task to end the running process before continuing with the next steps.
4. Press the button Windows y R keys to open the Run dialogue.
5. Type optional features and hit Get into to open the Windows Characteristics for Turn windows features on or off.
6. Scroll down the list and find Windows Potencia Shell.
7. Mark off the box next to Windows PowerShell and click it’s fine.
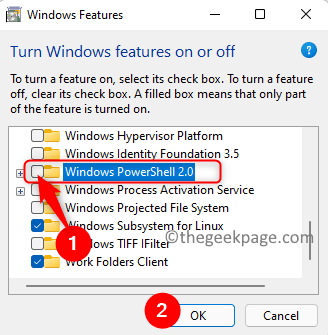
8. Restart your system after the requested changes have been applied.
9. Repeat the above steps but now control the box next to Windows PowerShell on Paso 7 to enable it.
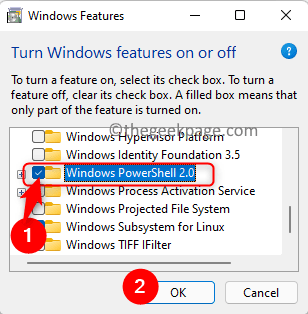
10. Try opening PowerShell to see if the issue is resolved.
Solution 2 – Run a full system antivirus scan
1. First of all, boot your system in safe mode with networking.
2. Use any software antivirus and run a full system scan.
3. If there is any malware attack, the scan will automatically remove the virus from your system.
4. Check if this resolves the issue with PowerShell.
Solution 3 – Perform an SFC scan
1. Press Windows + S and type symbol of the system in the Windows search box.
2. The right button of the mouse on Symbol of the system in the search result and choose Execute as an administrator.
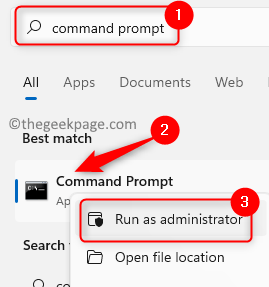
3. Type the following command and press Get into.
sfc /scannow
4. Wait for the scanning process to complete and fix any issues, if any.
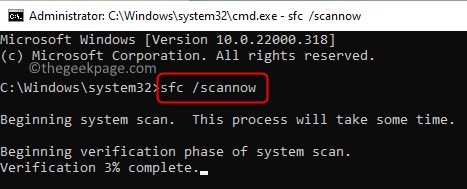
5. Restart your computer.
Check if the issue with PowerShell is fixed.
Solution 4 – Perform a clean boot
1. Press Windows + R to throw the Run dialogue.
2. Type msconfig and hit Get into to open System configuration.
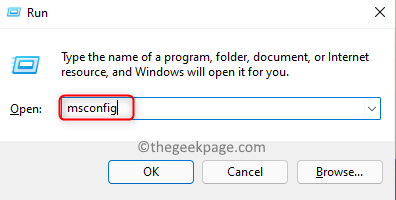
3. Go to General tab.
4. Mark off the option Load startup items below Selective start.
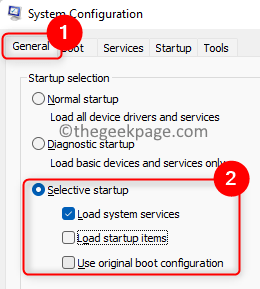
5. Select the Services tab.
6. Control the option Hide all Microsoft services.
7. Then click disable all.
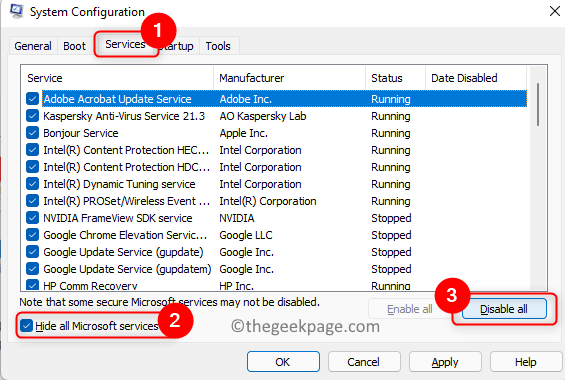
8. Go to Start up tab.
9. Click on the link Open Task Manager here.
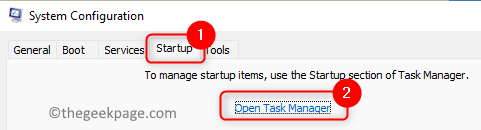
10 Deactivate all startup programs in the Task Manager one at a time. The right button of the mouse in the program and choose the option Deactivate.
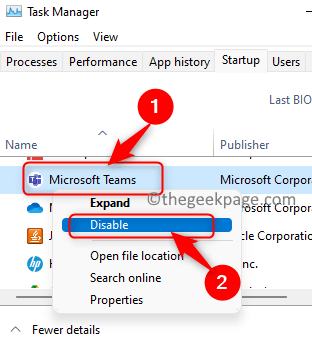
11 To save all these changes and close any open windows.
12 Restart your PC and check if PowerShell opens without any error.
Thank you for reading.
Do comment and let us know the solution that helped you to solve this problem on your PC















