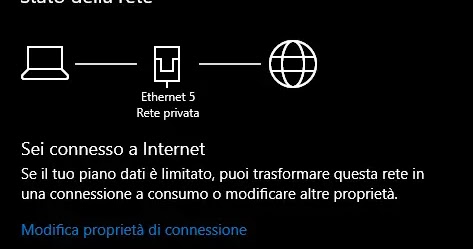How to reduce internet consumption on a Windows 10 PC if you use a connection with limited Giga like the smartphone hotspot
If, therefore, we are using a limited data plan to access the Internet on the PC, it is necessary monitor and reduce the amount of data traffic consumed by the Windows 10 system by changing some settings.
READ ALSO: How to surf on a PC using as little data traffic as possible
1) Activate the metered connection
The first option to activate to save data traffic is the metered connection. This tells the computer to suspend some background activities, such as automatic download of Windows updates, automatic app updates, automatic updates of dynamic icons in the Start menu, and some other functions that use the internet connection.
We have already seen the guide on how to use the metered connection in Windows 10, when and why.
Open the menu Settings Windows, go to Network and Internet, in State, press on Change connection properties and turn on the switch Set as a metered connection.
2) Set the data limit
Those who connect via the Internet plan with limited Giga, can set this limit in the Windows 10 settings so as to be warned when you are close to exceeding the threshold. For example, if your internet data traffic is limited to 20 GB per month, you can make your PC use no more than 20 GB per month. Before setting the data limit, you must have activated the metered connection as seen in point 1.
To set the internet data limit in Windows 10, open Settings, then go up Network and internet, then, in the left section, tap on Data consumption. On the right you can press the key Set threshold. Pay attention to that row Show settings for the internet connection used is selected (for which you want to reduce data usage). At this point, choose the type of limit and the date to reset the threshold.
3) Limit background data consumption
By default, the Windows 10 system is designed to use the internet connection to automatically install and update Windows Store apps. If left loose, these background app updates could eat up a large chunk of the (limited) Internet plan. We must therefore disable these updates.
Go to Settings Windows 10, then press on Network and Internet, then up, on the left, up Data consumption.
Scroll down the screen to the right and below Dati in background, to select All time to limit background activities of Windows Store apps.
Alternatively, if you have an active data limit set on your computer, you can limit the background data usage when you reach 10% of the data limit.
4) Disable background apps
The Windows 10 operating system allows some apps to run in the background, even when the apps are closed and not being used. Some of these apps not only silently consume internet traffic, but also drain your PC’s battery faster than usual. If you want to limit your Windows PC data usage to a bare minimum, you can disable all or most of the apps in the background.
We have already written the guide on how to disable background apps in Windows 10: open the Settings, go to section Privacy, scroll down the left section and press on App in background.
Now you can turn off the switch of background apps to disable them all at once or choose which ones to disable and which ones to keep active in the list below.
5) Disable synchronization of settings
If you sign in using a Microsoft account, your Windows 10 settings are synced online to the cloud so they can be shared with any other PCs. This is a great feature, but it consumes internet traffic.
To disable this feature and activate it only when needed, open Settings Windows 10, go to section Account then on Synchronize your settings on the menu on the left. Here, disable the option Synchronization settings.
6) Disable automatic Windows 10 app updates
On every Windows 10 PC, the default apps installed manually from the Microsoft Store are set to update automatically as soon as a new version is available. Automatic app updates consume Internet data and can be disabled as seen in point 1, via the metered connection. To reinforce this interruption, you can disable automatic updates in the Microsoft Store.
To do this, open the Microsoft Store from the Windows 10 Start menu and then press the three-dot menu icon in the upper right corner to find the Settings. In the Store Settings, turn off the option Update apps automatically.
7) Pause Windows 10 updates
Windows updates are important, but they download a lot of gigabytes of data. To pause them when using a limited data connection, you can set the metered connection as seen in step 1 and also change an update option. Then open the Settings Windows 10, go to section Updates and security and then on Advanced options under Windows Update. In the section Pause updates, press on the menu to select the date on which you want to postpone the automatic download and installation of Windows 10 updates.
As seen in another article, there are also other ways to block Windows 10 updates and disable Windows Update.
READ ALSO: Limit internet traffic for processes and network bandwidth for programs