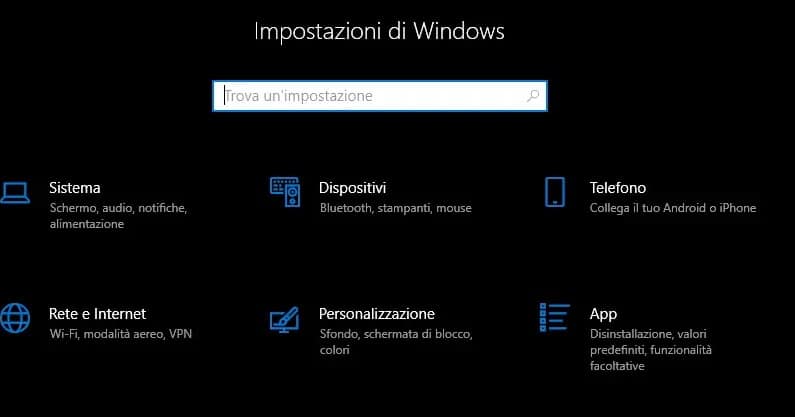How can you only reset the settings of Windows 10 and Windows 11 making them return to the initial default values
In other cases, it’s the same Settings app that doesn’t open, keeps crashing, or encounters other issues.
Obviously, then, there are cases of system errors, for example if some application does not open or if the Start menu is empty or busted.
While you can find a solution to almost every Windows 10 problem (we’ve seen how to use the Windows 10 and Windows 11 troubleshooting tools), if you don’t feel like it or don’t have the skills to fiddle around with the various menus Settings or Control Panel, it is possible do a reset to return all Windows 10 and Windows 11 settings to their initial defaults, the default ones as set after the first installation of the system, in order to solve all problems quickly.
READ ALSO: Windows 10 Settings Guide
How Windows 10 and Windows 11 reset works
First of all, it is possible, in case of problems with the PC, to use the normal procedure to reset Windows 10, already explained in the past, very simple.
Just open the Settings from the Start menu (by clicking the gear icon or looking for settings in the search bar) and then go to the section Update and security. Here you can find a section dedicated to Restoration leading to function Reset your PC.
In Windows 11 the same button is found in Settings> System> Reset.
You will then be asked whether to perform a total reset, deleting everything and returning Windows 10 / Windows 11 from scratch, or whether to keep your personal files. In both cases, the settings are reset to their default values.
There is also another way to reset Windows 10 and Windows 11, by reinstalling from scratch. Also in this case the settings are restored to their default values, the programs are deleted, while the personal files are kept. This option, which we have previously described as a quick way to clean up your PC of all programs and apps in one go, is found by going in Settings then in Windows 10 open Update and Security while in Windows 11 open Privacy and Security, going up Windows security and then, within the Windows Security Center, under the section Device performance and health.
Can you only reset Windows 10 and Windows 11 settings?
Yes, of course it is possible, even if there is no real option to reset Windows 10 / Windows 11 settings only, it is still possible to do it from the 20X2 version without removing the various programs and applications.
The easiest way to reset Windows 10 and 11 settings is this: Seeking Settings from the Start menu; without opening it, click on it with the right mouse button and then click on App Settings. Scroll down the screen that appears and press on Reset and, if there are still problems, on the lower key Reset.
The same thing can also be done from Powershell: Search and start Powershell as administrator from the Start menu (press on it with the right button to start it as administrator) and run this command:
Get-AppxPackage windows.immersivecontrolpanel | Reset-AppxPackage
Also remember that by going in Settings> Apps you can open the section Default apps and press the key Reset which allows you to restore the Microsoft recommended defaults.
In the event that the folders and file windows have a different behavior and appearance than usual, it is possible to do a reset folder settings. To do this, open any folder, then press at the top on View and press the key Options top right. From the Options window, go to the tab Visualization and press the key Reset Folders.
If Windows 10 is in the wrong language, you can easily return to Italian, as seen in another guide. From the same Language settings it is possible to correct the keyboard layout, in case the keys on the keyboard are not correct.
In other articles we have also seen the solution for every error in the Windows 10 Start menu and how to disable web search from the Start menu.
Solution to reset Windows 10 and Windows 11 settings
A simple trick to reset Windows 10 settings when nothing works anymore and without the need to delete all programs as happens if you use the key Reset PC is to create a new user.
In this regard, we have seen the guide to reset the PC without formatting by creating a new user. Creating a new user is simple, just go to Settings> Accounts, go to Family and other users and add a user who has administrator rights. You can then enter the new user after a restart of the computer and have Windows as new, but still with the programs installed. It will still take some work to transfer personal files and application data by copying the profile folder (found in C:/Users) from one profile to another.
Before doing this, it is important, if you want to reset the settings of a user who logs in with a Microsoft account, disable the automatic synchronization of the same, otherwise they will be recovered with the last options. In Settings> Accounts, go to Synchronize your settings and turn off the first switch.
READ ALSO: Factory reset on PCs and laptops (Acer, Asus, HP, Dell, Lenovo, Toshiba etc.)