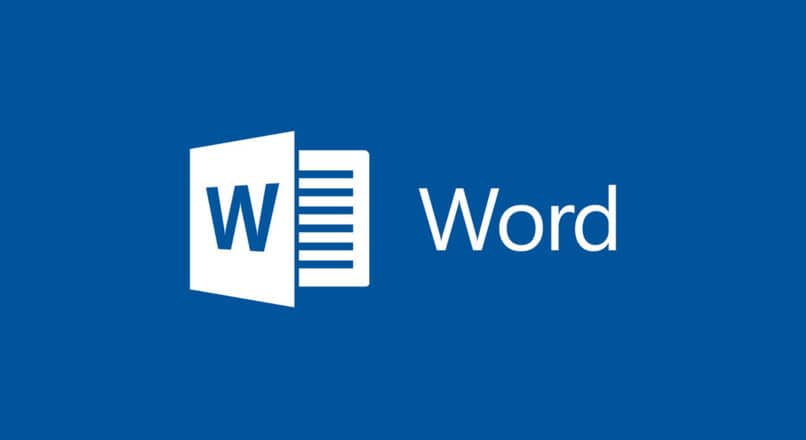What is a Bulleted List and How to Create One in a Word Document?
–
Microsoft is really famous not only for its good software distributed on many computers, desktop or laptop; but also because of the work tools that it has developed for the teams that use its system. Precisely Word is one of the best known, since it aims to create documents of all kinds. There are many downloads of this program on a daily basis and it is no wonder.
The possibilities are numerous and they are distributed between the power to add images or forms; place watermarks; add visible margins; make charts and graphs; decide between more than 100 different fonts of all sizes, create attractive calendars, to say just a few options thanks to this program.
However, it not only proposes tools in the aesthetics of the text, but also in the way of schematizing it … How? Through the lists. This type of variant helps us a maintain a consistent order of information, highlighting what is important and making it more visible. We invite you to learn how to take full advantage of it and in this way learn to create bullet lists.
How do you set a bullet list in Word documents?
Lists are the possibility offered by the Word platform to create texts that maintain an order and they are organized by numbers and symbols in a structured or methodical way, just by pressing on the letter “Enter”. That is, after the sentence or paragraph is written, you click on that key and another item will be generated immediately.
Word proposes different ways to carry it out, which can even be numbered if you need to talk about steps that have an order, which is better to graph it in numbers. If, on the other hand, you need to express ideas, instructions, requirements, or break down the parts of a topic; bulleted lists are best.
When we refer to Word bullets, we refer to a number of different elements that can be from filled points; hollow points; “popcorn” (seen, or, as you know it best); to arrows, squares, or many other symbols that precede a line of text.
Likewise, all these alternatives are given to choose the design that best explains the nature of the text, with the aim to help visually to understand the meaning of the list. For example, if you are talking about requirements that must be met, using “popcorn” may be the best option; while, if different concepts of the same idea are reflected.
How-to guide for placing bullets in Word program
It is very simple and after you locate it the first time you will not want to stop using it: It has so many variants that you can even format and customize them to your style. You just need to have open a Word sheet and follow the steps that we are going to tell you below:
1. Where do I find the option to create a bulleted list?
This tool is located in the “Home” section of Word sheets; which is the one with which the document starts. It is positioned just above the text framing options (right, left, center and justified). You will see three types of lists plotted, which are identified by different graphics: The bullet list is the first one from left to right, and they are represented by dots.

2. How can I create it?
If you click on the symbol, a point will be created immediately (which is the bullet that is programmed by default), but you will see that right next to it you will find an arrow pointing downwards. Click on it and you will have all the quick options to place the item you need.
Even in the last part of the box you will see a section called “Define new bullet”; If you click on it, you will have the way to personalize your list with other symbols of your choice, images already edited, as well as letters from different fonts.
When you’ve chosen what suits you best, the first symbol on the sheet will immediately activate, ready for you to start writing. Each time you press the “Enter” key you will create a new bullet; and when you have already written everything you are looking for, press “Enter” twice and you will be able to write a paragraph normally again.