What to Do if You Can’t Move in Excel Using Arrows? – Solution
–
when working with programs like Word or Excel the use of the arrows is necessary to be able to move through the file or spreadsheet. But for different reasons that we will analyze in this article, it may happen that these keys stop working.
If you’re experiencing this issue, here’s what you can do if you can’t. move around in Excel using the arrows.
How to proceed when you cannot move in an Excel document with the arrows?
Although you can move around the spreadsheet that you are working by means of the mouse, sometimes this tool is not very practical.
And therefore, you prefer to optimize your time and use the arrow keys on the keyboard, but they have stopped working. And this for being blocked, if your PC does not have this unlock buttonyou must activate the virtual keyboard.
With Windows 10
For some reason the keyboard has been locked and if this does not have a lock key, you must do the following to unlock it. The first step is to go to the bottom left corner and click on the Windows icon. Then select the ‘Settings’ option then click on ‘Access’ and finally click on ‘keyboard’.
The next step is Click on ‘On-screen keyboard’ and in this way you will activate it, when performing this action the touch keyboard will appear. The next step is to locate yourself on the right side of the touch keyboard and look for the ‘ScrLk’ button. This will unlock the arrow keys on the keyboard and now you must enter Excel to verify that they already work.
If you have versions prior to Windows 10
If your PC works with versions prior to Windows 10, you will do the following, for Windows 8.1, go to ‘Home’. Then press the ‘Ctrl + C’ keys and this will bring up the ‘Access’ bar. The next step will be to select the option ‘Change PC Settings’then click ‘Accessibility’ and then Keyboard.
In the option ‘On-screen keyboard’ you must move the switch so that this function is activated. When the virtual keyboard appears, you should find and click on the ScrLk key. For Windows 7 you should go to ‘Start’ then ‘All Programs’ click on ‘Accessories’. Then you must click on ‘Accessibility’ and finally ‘On-screen keyboard’ and click the Slk button.
How to disable ‘Scroll Lock’ key for scrolling with arrows inside Excel?
In other cases, the problem that arises in which you cannot scroll through the cells of your spreadsheet. It is due to something very simple, and that is that it is activate the tecla ‘Blog despl’ or scroll lock. And, therefore, it will be impossible for you to use the keyboard arrows because they are blocked on the PC.
To perform this procedure you will have to do the following and is to unlock this feature. To do this, go to the ‘Scroll Lock’ key which is located at the top right of the keyboard. And now you must press it, this action will turn off a led on the keyboard, indicating that this function has been deactivated.
How else can you scroll through an Excel document?
Although the solutions we have given you about scrolling issue in Microsoft Excel spreadsheet should be enough. It is possible that, even so, you continue presenting problems for move between cells. But don’t worry, don’t get upset or think that nothing can be done, since we will indicate other ways to get around.
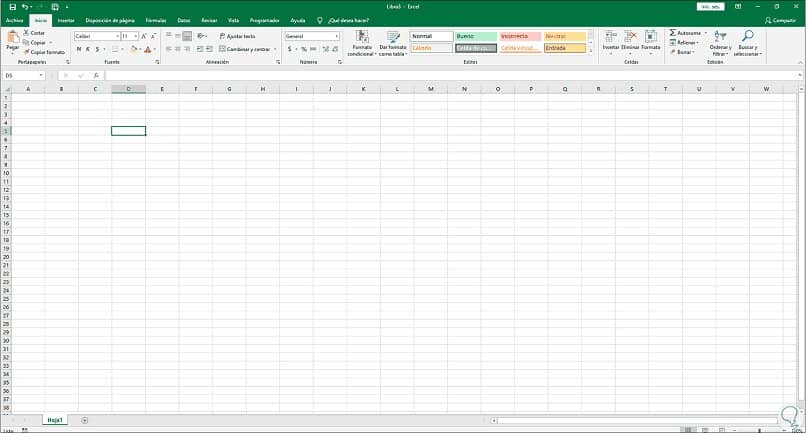
If what you want is to move from cell to cell up or down, you can use the mouse and use its wheel. With it you can execute this displacement, for this you only have to move or turn said wheel backwards or forwards. But if you want to have more mobility in your spreadsheettry the following.
Using the mouse and ‘CTRL+SHIFT’
To achieve scrolling to the right or left, you can use the keyboard and mouse shortcuts. In this case you must press and hold the ‘Ctrl + SHIFT’ key and then rotate forward or backward. If you apply this method and the previous one, you will be able to move in all directions within your Excel spreadsheet.
In this way you have been able to solve a problem that has become a real headache. And with very simple methods, you have achieved move using the arrows in an Excel document. But also using special keys on the keyboard, which will allow you not only this, you will also be able to open the Windows file explorer.















