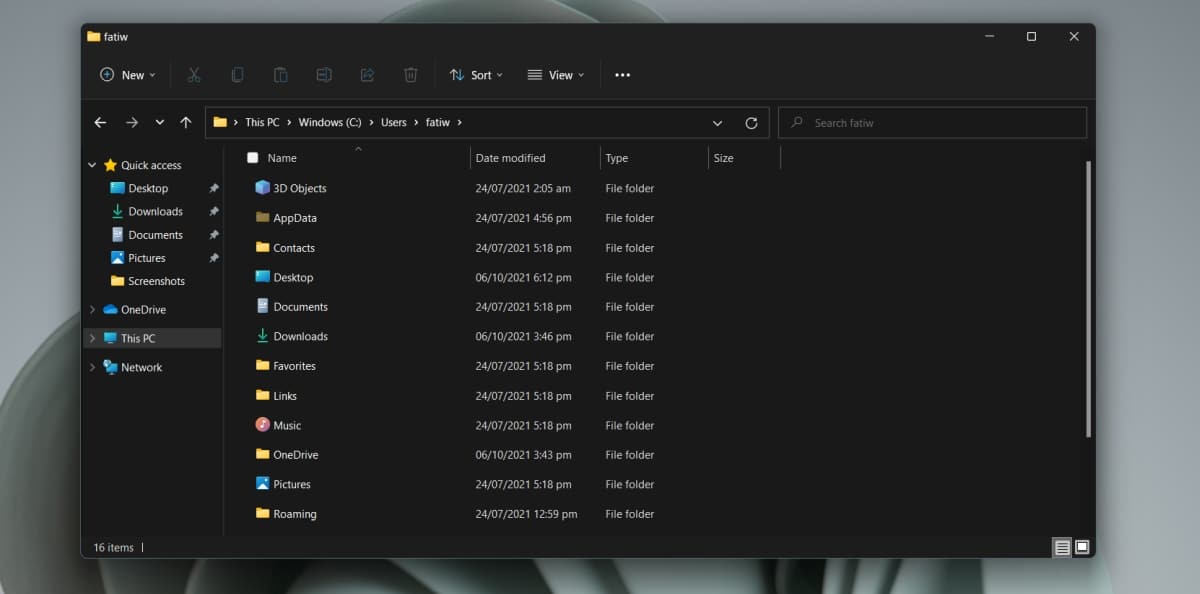Where is the appdata folder in Windows 11?
The appdata folder has been a part of Windows for years. It is an essential folder for all users and each user that is configured on a Windows system has their own application data folder. Inside this folder, you will find three other folders; Local, LocalLow and Roaming. The applications you install in Windows create their own folders within one or more of these three folders.
AppData folder in Windows 11
The AppData folder is still present in Windows 11. You need to know where this folder is because of the files saved to. Your Chrome profile is saved in one of your subfolders. When you uninstall an application, it may leave its local folder and files on your system and you will have to remove it manually. You may also need to delete an application folder if you are trying to do a clean install.
The AppData folder is a hidden folder. It may be in the correct folder, but if the hidden items are not set to show, you will not see the AppData folder.
- Opened File Browser.
- Click on the View button in the upper right (the ribbon is no longer part of the user interface).
- Please select Show options from the menu.
- Click Hidden submenu items.
- Hidden items will now be visible.
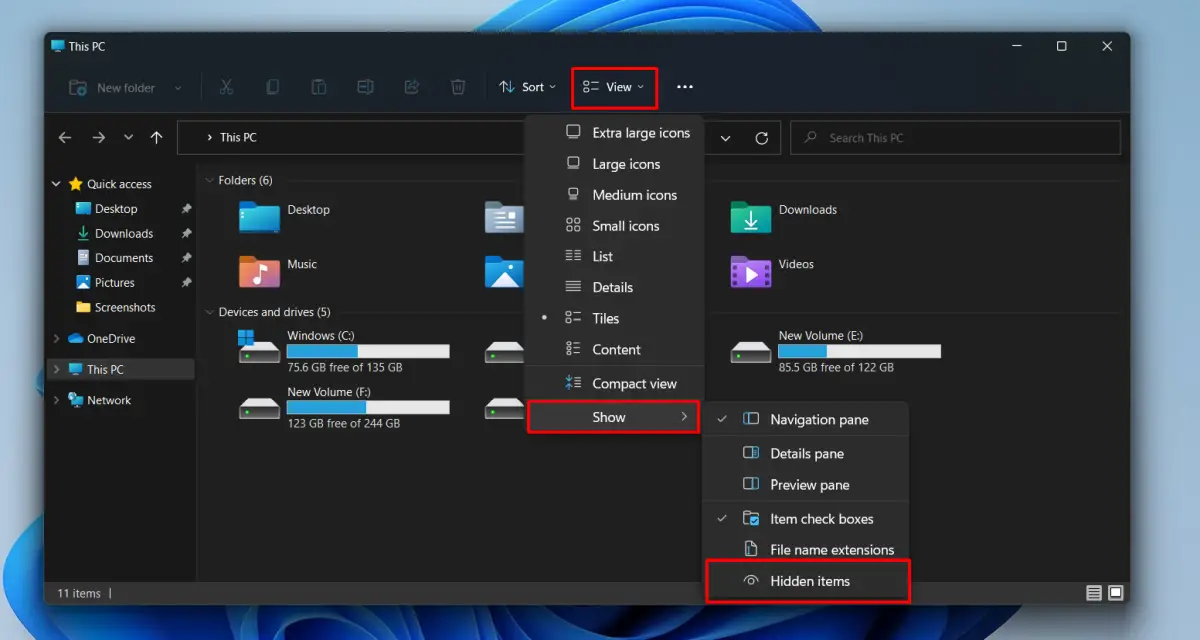
1. AppData folder location – Windows 11
The AppData folder is created in the following location;
C:UsersYourUserNameAppData
Replace the YourUserName part with your actual username.
There are a few ways to quickly open the AppData folder without having to manually navigate to it each time you want to open it.
2. Open the AppData folder
Method 1:
To open the AppData folder from the run box, follow these steps.
- Tap on the Keyboard shortcut Wn + R to open the Run box.
- In the run box, enter a period / point:. and touch the Enter password.
- You The user folder will open.
- Open the Carpeta AppData inside the user folder.
Method 2:
You can open the AppData folder both from the run box and from File Explorer.
- Open the Run Box with Win + R keyboard shortcut or open a File Explorer window.
- Enter this % AppData% in the run box and tap Enter.
- For File Explorer, enter this in the location bar: % AppData% and tap Enter.
- the The roaming folder will open.
- Click AppData in the address bar to go to the main AppData folder.
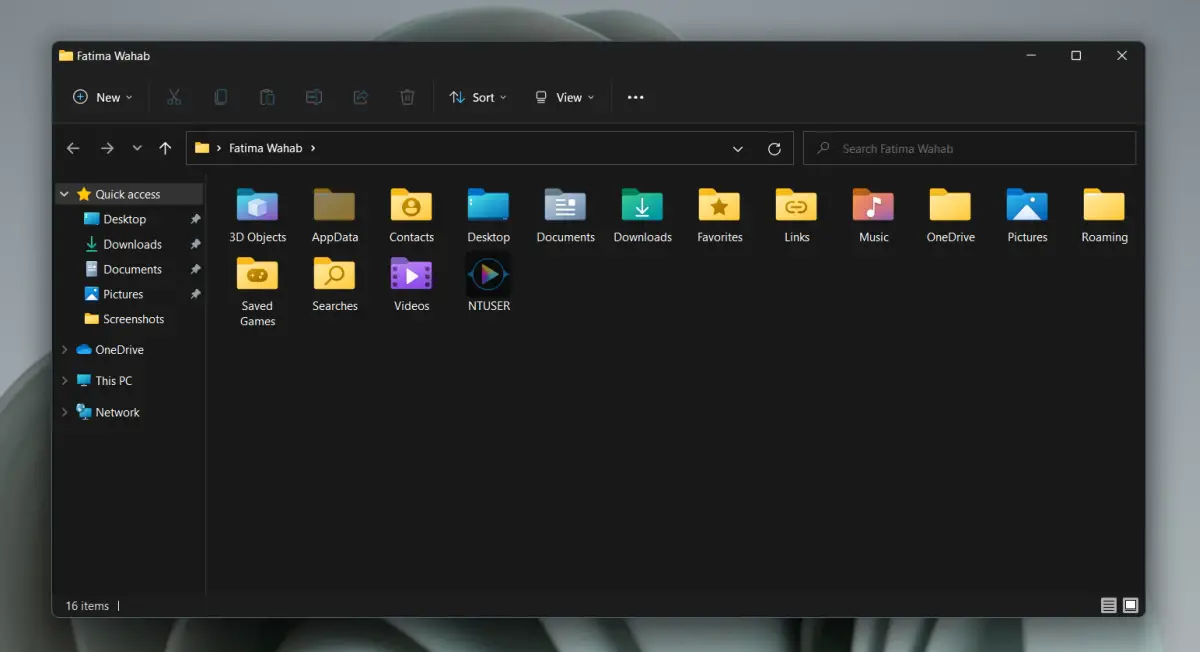
Change the location of the AppData folder
You can move the AppData folder to a different location without breaking anything. The option is built into Windows 11, however this is not a good idea. Applications may still search for the AppData folder in its original location. If they can’t find it, the installation may fail. Also, installed applications may not be able to detect the change in AppData folder location and may stop working.
conclusion
Windows creates the AppData folder. You may be able to remove it, but it doesn’t make sense unless you are trying to render the operating system unusable or cause problems with the applications. If you have admin access on a system, you can see and access the AppData folder for other users, however none of the methods we have listed will allow you to open it. Instead, you will have to manually navigate to the user’s folder in File Explorer to access it.