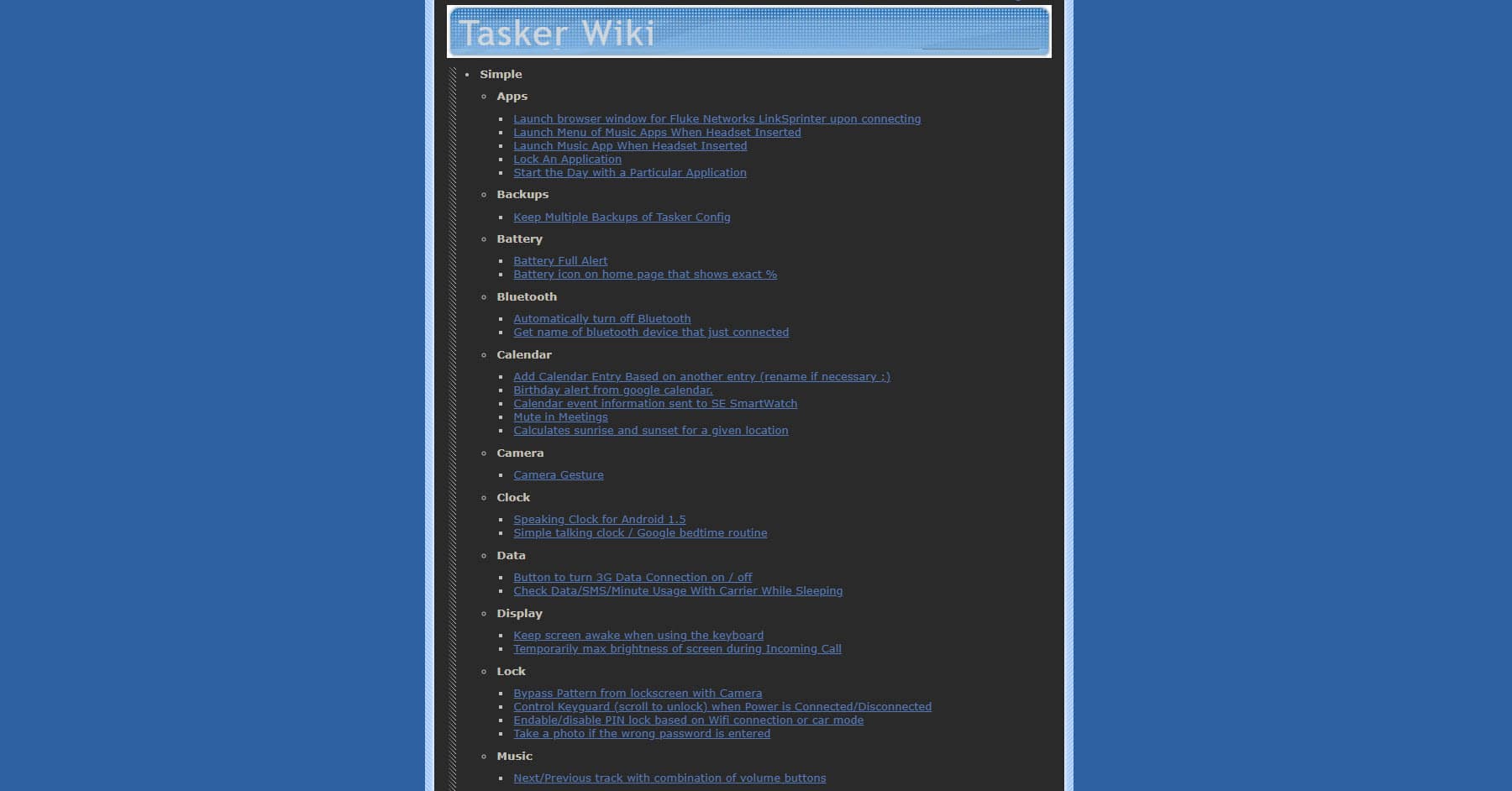Where to download Tasker profiles, how to upload, import, export tasks, etc.
– Take a look at these tips, tricks, and solution you can use to make your life much easier with your devices whenever problems arrive and complications which you may find difficult to deal with.
Tasker is a powerful application for Android that allows you to automate practically anything on your cell phone, never again having to do it manually or repeatedly. Unfortunately it is quite complex to use and create automations (profiles), even though it is in Spanish. Luckily there are profiles for Tasker already developed by other people, so you just have to download and open them in the application (import). In case you have created your own profiles, you can also share them so that other people can take advantage of them in the same way (export).
Download ready-made profiles for Tasker
A good start to finding and downloading existing Tasker profiles is from his wiki (in English) where the community of users who use this application have published their creations. You just have to open any of the links or links, locate the link that says Download to download the profile in XML format and then import it into the application.
It should be noted that some profiles do not have the link to download the profile, but simply offer a description of it and how to implement it manually in Tasker.
How to import a profile into Tasker
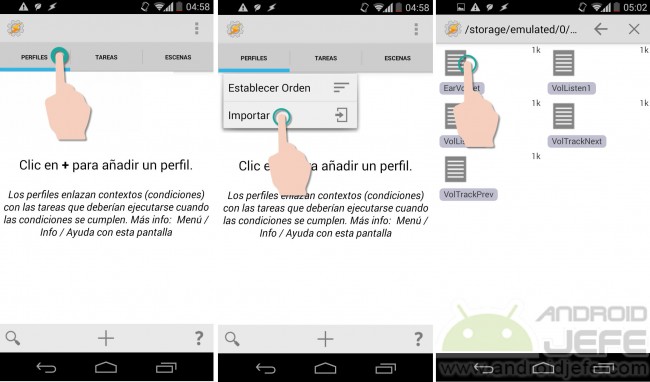
Once you have downloaded the Tasker profile with .XML extension from the previous website or another on the Internet, you will only have to load it in the application. To import a profile into Tasker, on the main screen, press and hold on the tab Profiles and choose the option to import. On the screen that will open, locate the profile you want to import in the device memory and select it (as I said, this file is normally in XML format).
Once imported, the profile can be deactivated or its components and characteristics can be edited by tapping on it.
Note: When importing a profile for the first time, the application may display a warning indicating that the profile may be a means to create spam. An XML file itself is not dangerous because it is simply text, but in case of doubts about it, you can always check the content of the XML file and verify that its text lines are not suspicious in this regard, before importing it. to Tasker.
How to export a Tasker profile
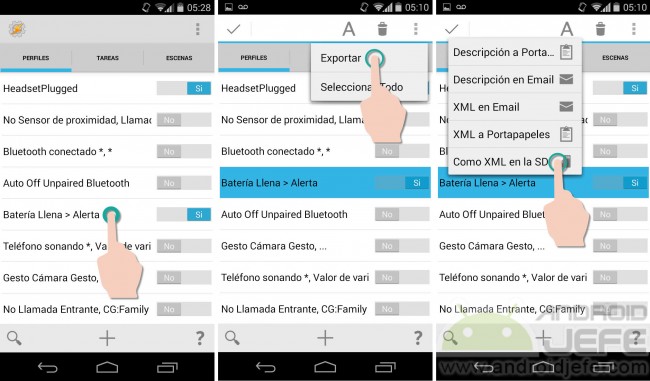
If you have created one or more profiles that do great things on your mobile, you may want to share them with other people. For that you will have to export them: press and hold for a couple of seconds on the profile you want to export. At the top, tap on the 3 points and choose To export. In the box that will appear, choose XML to Storage. The XML profile will be saved in the internal memory of the Android device, specifically in the directory Tasker > profiles. To share it, go to that directory with the “Files” app on your phone or similar (if you don’t have one, install a third-party file browser), hold down on the profile and choose the means by which you want to share it. The person who receives the profile only has to import it as indicated at the beginning to take advantage of it immediately.
Import and export tasks and scenes in Tasker
A scene in Tasker is basically an interaction screen for the user. On the other hand, a task is an action that tasker executes. The process is exactly the same for importing and exporting a task or scene in Tasker. Previously, you have to go to the tab Homework O Scenes and perform the same procedure indicated above.
Tasker, or how to make your cell phone automatic
MacroDroid, an application easier than Tasker to automate your cell phone
Execute actions automatically on the cell phone with AutomateIt