Why You Can’t See Preview Pictures or Files in Windows – Explained
–
Despite the fact that Windows is the most used operating system in the world, on some occasions it presents failures of all kinds, among the most common the not being able to display an image in Windows. For this reason, we will indicate some of the causes and how to solve it.
How to open the ‘File Explorer Options’ tab in Windows?
The cause of why you cannot see the thumbnails of the images that you have on your PC can be several. This can range from a bad file explorer settings, even a virus that has established itself on your pc and makes this feature inactive or inoperative.
The main thing is to verify that the first option is not the one that is affecting your Windows interaction. To do this, you have different methods to open the file explorer and thus see each of the functions and/or tools it has. Among the most common forms are:
From the Windows search
Windows 10 gives you the ability to search for programs and files through a very simple but effective search engine. You can find it right next to of the home button in the shape of a magnifying glass. So effective is this tool that you can search for Word, launch it and then activate the preview of Word or any other program in this Office suite.
After you click on this icon in the windows task bar, you must write in the available field ‘File Explorer’. Immediately afterwards a match will appear unless you have another program of this style installed on your computer.
You just have to click on the option that is shown to you and it will open a new window. In case you prefer, you can also configure the advanced mode of the file explorer, although this is recommended for users with knowledge in the area.
After you are with the window open, you will go to the tab that says Views. This will change the options you have on the screen and if you go to the end of these (on the right hand side), you will see a box that says ‘Options’. You are going to click there and select the additional option that it shows you. This will open a new window where you can change file explorer settings at your whim
From the control panel
Access file explorer options from the control panel is even simpler, just run the Control Panel program. After you have it open, you are going to go to the upper right corner and click on the search bar. There you will place ‘File Explorer’ and press Enter.
This will give you a result in which you will be able to notice different options related to the program. The option that interests you is the first one that appears, you will click on it and this will automatically open the same window as the File Explorer options.
Depending on the configuration you make, it will be much easier for you to sort the folders in Windows 10 from then on, but of course, it will all depend on what you configure.
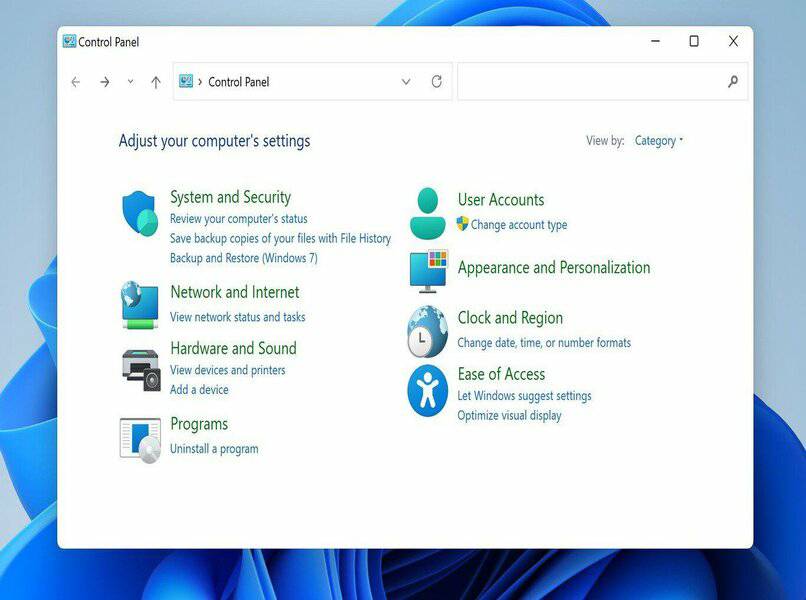
What to do to change thumbnail view settings for images?
You’d be surprised how easy it is to change this option and solve the problem once your computer is presenting. After you have done all of the above (regardless of the chosen method), you will do the following:
Change settings from File Explorer Options
You will be shown three options in the window you have opened. In the general tab, you can choose how the folders will be opened, if it will be done with a single click or with both (as usual).
In the View tab, there you have many more options to check or uncheck. In fact, this is where you can find the thumbnails option. To be more specific, you can modify parameters on:
- Files and folders
- Hidden folders and files
- navigation pane
Finally, you have the Search tab, where you are shown 4 options you can enable or disable according to what you need for your day-to-day use of the PC.
How to resize thumbnails?
You do this after you have the file explorer open. To make it easier for you and to be able to visualize the changes, locate yourself in a folder where you have images. Then go to the ‘Views’ tab (browser options bar) and there select ‘Preview Panel’. On the right hand side a series of options will appear that you can try until you find the one you like best.















