Win + Shift + S Not Working on Windows 10: 17 Popular Shortcut that are really helpful – With the Win + Shift + S keys, you can capture part or all of the screen and copy it to the clipboard. If no action occurs when you press the Win + Shift + S keys, you can try to solve the problem using one of the methods written below.
Print Screen is a key that we know and love, but we really should let it die. At least in Windows 10, because here Microsoft has prepared something much, much better for us. If you still do not know, I present to you a brilliant shortcut – Shift + Win + S . This shortcut opens the Cut and Sketch tool built into the system , which allows you to banally create screenshots, windows or just a selected fragment of them, which you can select at will.
With this tool you can capture the following types of slices:
- Rectangular snip. Drag the cursor around the object to create a rectangle.
- Free cut. Outline the object with any shape.
- Full-screen clipping. Capture the entire screen.
Once we take a screenshot, it will be automatically saved to the clipboard. We can now paste it in any place, regardless of whether it is Word, email client, Messenger or any other application that supports pasting directly from the clipboard. A system notification will inform us about taking a screenshot, from which we can open the Cutout and Sketch application and make further modifications.
We can additionally select an element in the screenshot with several types of highlighter or crop the image if it still covers too large an area. From there, we can copy the modified dump to the clipboard again or simply save it to the disk for later use.
I use this tool every day. True, this shortcut may not be very convenient, but choosing it is simply a matter of practice and habit. Anyway, if this is an insurmountable obstacle, you can take a new screenshot directly from the Cutout and Sketch application.
The shortcut keys Win + Shift + S in Windows 10 allows the user to capture part or all of the screen and copy it to the clipboard. In most cases, the feature works as expected, but sometimes it may not respond. If you encounter this problem, then this post will help you.
Here Is our Quick Fix: Win + Shift + S Not Working on Windows 10
ENABLE CLIPBOARD LOG
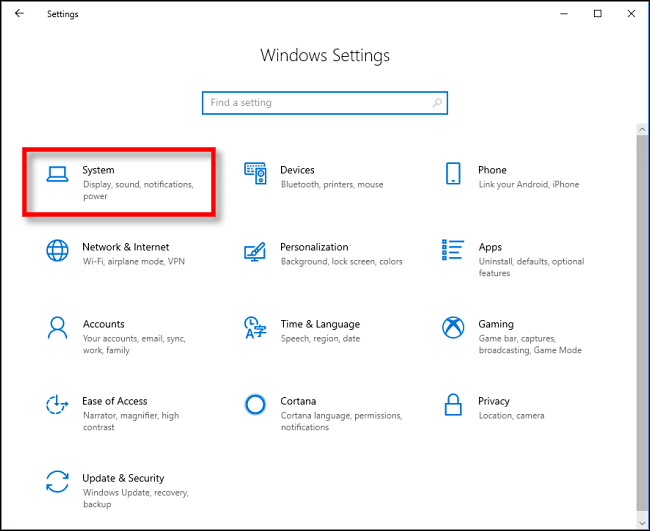
2. Go to “System” => “Clipboard” => next to “Clipboard history” click on the switch so that it becomes “On”.
CHECK THE START BUTTON THEN CLICK NEXT TO “SETTINGS”
1. Open the Start menu and go to Settings.
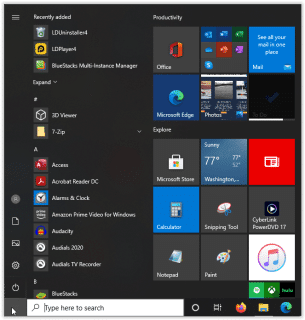
2. Go to “System” => “Notifications and actions” => next to “Screen snapshot” click on the switch so that it becomes “On”.
RESET SCREEN SKETCH
1. Open the Start menu and go to Settings.
2. Go to “System” => “Applications” => “Applications and Features” => click on “Screenshot” and on “Advanced options”.
3. Click on “Reset” and in the window that appears again on “Reset”.
When the checkbox next to “Reset” appears, close the system preferences window.
That’s all for today, if you know other ways – write in the comments! Good luck to you
Win + Shift + S not working on Windows 10

When you press the Win + Shift + S keys at the same time, your computer screen is covered with a white / gray overlay. The mouse cursor turns into a plus (+) symbol, indicating that capture mode is enabled. Thus, when you select an area and release the cursor, the selected area of the screen is automatically copied to the clipboard. However, if you don’t see this, you need to do the following:
- Physically clear the keys
- Turn on the clipboard history toggle
- Check the Slice and Sketch checkbox
- Reset Snip & Sketch.
Snip & Sketch is a new tool that replaces the outdated Snipping Tool.
1]Physically clear the keys
Check to see if anything is stuck in the Win, Shift and S keys, and physically clear the keys on your keyboard.
2]Turn on the clipboard history switch.
Click the “Start” button and select “Settings‘.
Select ‘System’tile> Sound and scroll down to find’Clipboard‘ option.

Click it and in the right pane see if the ‘Clipboard history‘switch is on.
If not, move the switch to ‘On‘position.
3]Select the Slice and Sketch check box.
Open again ‘Settings‘, select’System’tile and go to’Notifications and actions‘ chapter.

Here, make sure that ‘Fragment and sketch“Switch is set to position”On‘position.
4]Reset Slice and Sketch
If the above methods do not produce the desired results, reset Snip & Sketch. For that,
Go to Settings > Programs > Apps and features… Click here “Fragment and sketch‘.

You should see ‘Advanced optionsThe link appears below the option. Click on it and press’Reboot‘on the subsequent screen.
Alternatively, as a last resort, you can uninstall and reinstall the app from the Microsoft Store. Go to ‘Settings‘> Programs > Apps and features and you will see a Remove button for Snip & Sketch. Go ahead and uninstall the app. Later, go to the Microsoft Store and reinstall the app.
Hope something here helps you. Next We will turn to
Windows 10 keyboard shortcuts. Which keyboard shortcuts are useful?
Windows 10 keyboard shortcuts are a big time saver. How to use them? Check out the most important combinations.
Windows 10 keyboard shortcuts are a solution that can save you a lot of time. Every time you use a combination of different keys instead of clicking the mouse, you gain precious minutes and speed up your work. After Windows Update 10, many people decided to replace the operating system with a newer one, not fully knowing its functionality. Keyboard shortcuts help in its efficient use!
The most important Windows 10 keyboard shortcuts
You should learn the shortcuts both when you are new to Windows Update and are just getting acquainted with the system, and when you have been working in this environment for some time. At first, the Windows keyboard shortcuts may seem hard to understand, but gradually you will learn to use them. In this article, we suggest which of them are the most important, both for working with files and folders, and for performing system tasks.
Windows 10 system shortcuts
Here are the most important Windows 10 keyboard shortcuts that you can use when working with text and for managing files and folders:
- Ctrl + C – copying the selected folder / file / fragment in the text;
- Ctrl + X – cut selected folder / file / fragment in the text;
- Ctrl + V – paste the copied or cut folder / file / fragment into the text;
- Ctrl + A – select all files in the directory or the entire content of the document;
- Ctrl + Shift – switch the keyboard layout;
- Ctrl + Z – undoing the last action performed.
Windows 10 – keyboard shortcuts related to the operation of the system:
- Alt + F4 – close the application or window;
- Ctrl + Shift + Esc – open the Task Manager;
- Win + L – lock the computer;
- Win + A – opening the Action Center;
- Win + I – opens the Settings window;
- Win + R – opens the Run tool;
- Win + U – to open the Ease of Access Center;
- Win + Alt + D – opens the “Date / time” bar;
- Win + G – opening the Game bar;
- Win + PrintScreen – creating a screenshot (the image is automatically saved in the Images / Screenshots directory);
- Win ++ – Open the system magnifier tool.















