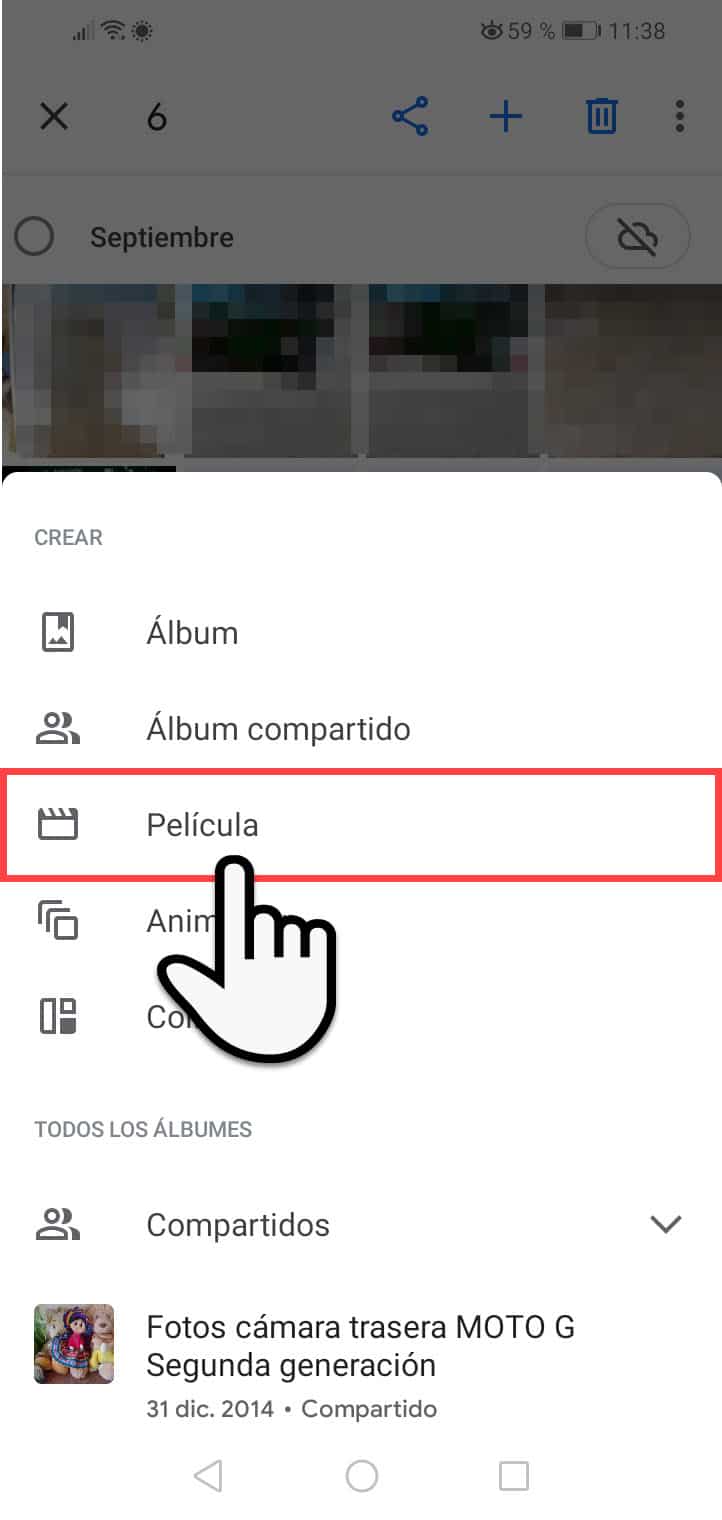3 steps to create video with photos saved on cell phone
– Take a look at these tips, tricks, and solution you can use to make your life much easier with your devices whenever problems arrive and complications which you may find difficult to deal with.
Making a video out of thin air may seem like a somewhat difficult task, but if we have the right tool we can be sure that it is not. And you don’t need a computer or PC for that. It is also possible to make a video from our Android device, something that will be even fun.
Several years ago I recommended installing Flipagram for this task, but it disappeared from the Play Store. Currently there are many alternatives, but perhaps you do not have to look beyond your phone, where the Google Photos application was probably already pre-installed. If you don’t have it, you can download it from Google Play.
What makes Google Photos really great is how easy it is to make a video. In fact, the word “do” would not be the most correct. This application for Android allows us to generate a video in a matter of a couple of steps, from the photos that we have saved in the memory of the mobile.
How to create videos on Google Photos
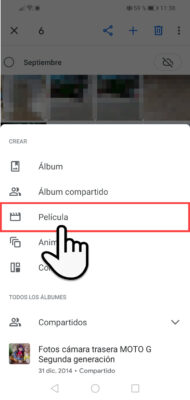
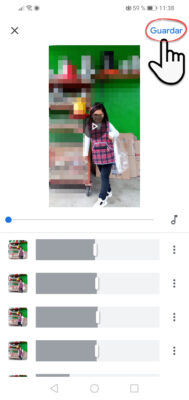
- Just open the Google Photos app. The photos that are stored in your cell phone’s storage should appear.
- Now hold your finger on a photo that you want to add to the video for a couple of seconds. The multiple selection will be activated and you will be able to touch on the rest of the photos that you want to add.
- Now tap the “+” button at the top and then select the “Movie” option (the Animation option will allow you to create something similar, but in GIF or animated image format). Google Photos will start uploading the photos to the service (to your Google account) and generating the video, with a default duration for each photo in the video, as well as background music.
- Since the video is ready, you could simply tap the “Save” button at the top and the result is saved to your Gmail account.
Save the video or edit it
On the Google Photos screen you will see the video (it will have a small white box in the corner). By tapping on it you can play it, share it, delete it or even edit it. If you touch the three-dot button at the top you will have the option “Save to device” to download the video to the internal storage of the phone (on my Huawei it was saved in the directory / DCIM / Restored under the name “MOVIE.mp4” ).
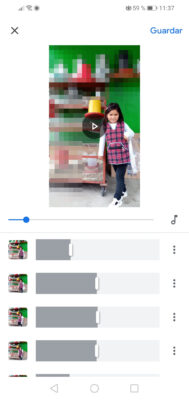
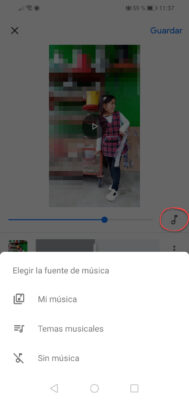
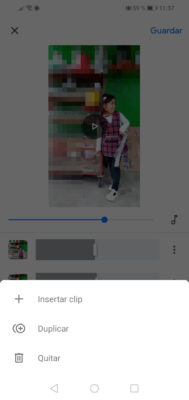
As you will see, in step 4, before hitting the “Save” button you may want to make some changes to the video defaults. For example, with the sliders at the bottom you can adjust how long each photo will be seen within the video. You can remove, duplicate or add a new photo between them using the three-dot button on the right. Above you have the option to change the default music (Google Photos offers you several free tracks or you can add music saved on your phone) and below the option to add more photos or even videos saved on your device or in your Google Photos account.
Background music and alternatives to Google Photos
If you want to find background music for your videos, look for “Creative Commons” audio (which is free and can be used without legal problems in this kind of project) on sites like FreeMusicaArchive, CCMixter, Jamendo or BenSound.
Alternatives to create videos from photos exist many in Google Play, such as Magisto, KlipMix, VideoShow or InstaVideo. However, the advantage of Google Photos is that you probably already have it installed on your phone, it is completely free, it does not put a watermark on the videos and you do not have to see advertising inside.
How to Convert a Video to GIF on Android
Format Factory, application to convert audio and video
How to send free text messages or SMS with Google Photos