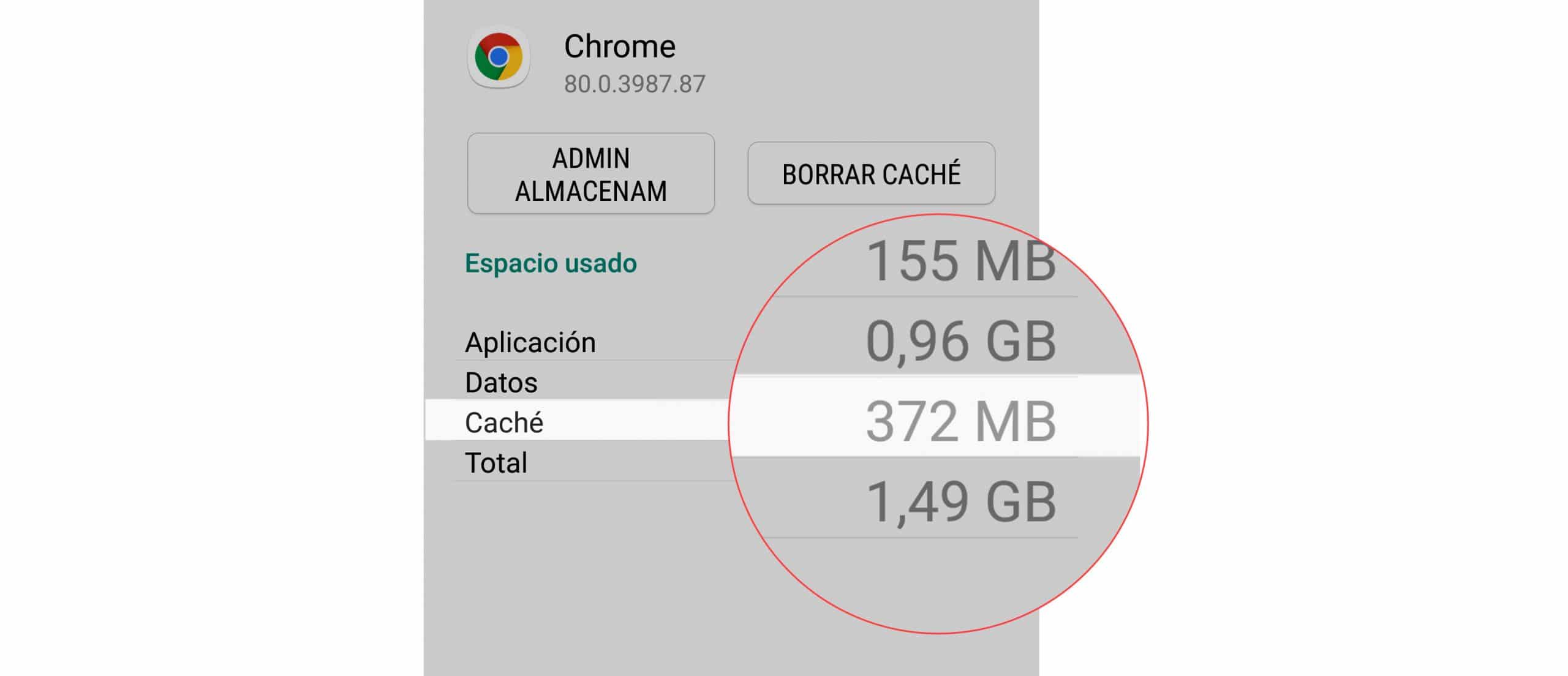5 solutions internal memory full cell
– Take a look at these tips, tricks, and solution you can use to make your life much easier with your devices whenever problems arrive and complications which you may find difficult to deal with.
To solve the memory full problem, or rather full storage, the most effective way is to delete or move the files from your device to the SD or to the PC, starting with photos, videos, music, which is what usually takes up the most space. The other big problem is the applications and games. You will need to uninstall or downgrade as many as possible or move them to the SD card.
Before explaining how to clear the memory, I want to clarify this problem. There are several reasons why this can happen. One of the most likely is that the device is a clone or counterfeit, where the storage numbers and other specifications are tampered with. The manufacturer may indicate several gigabytes (GB) of capacity, but the reality is that the memory chip only has several megabytes (MB) of storage.
In the event that you cannot install applications from the Play Store despite having space, in some devices (especially old ones) it is necessary to have at least 1 GB of free internal memory (although the size of the app to be installed is less than 1 GB).
Look in the settings
Let’s start with something simple. To free up full memory you can use the options that the device itself already brings and they are quite safe to use. For example, in the case of some Samsung Galaxy this option is found in Settings, Device maintenance, Storage, Unlock. Don’t worry that this option will not delete your files or apps.

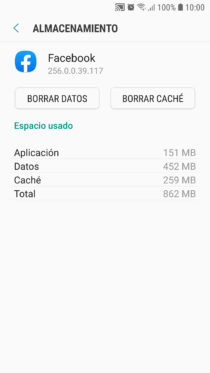
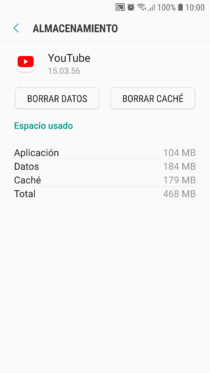
Applications such as Facebook, YouTube, Spotify, and Web browsers can each accumulate hundreds of megabytes of “unnecessary” and much-needed data. This “cache” is temporary data that these and all Android apps accumulate mainly to function or load faster. For example, in the case of browsers, cookies, files and images or thumbnails of websites that you probably only visited once.
To clear the cache go to system settings, applications, menu button and “Sort by size” to attack the heaviest apps, tap on the app, Storage and finally clear cache.
By clearing the cache you are only clearing “internal data” of the application. Your settings, progress, files, logins, and general user data are NOT erased. It is to leave the app as newly installed, but keeping your data.
Move files to the cloud
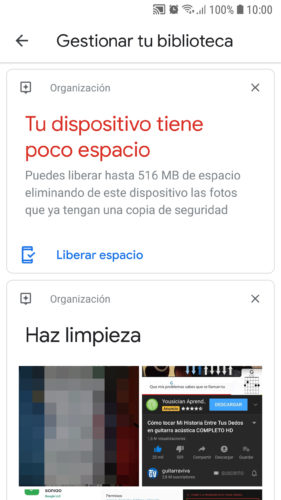
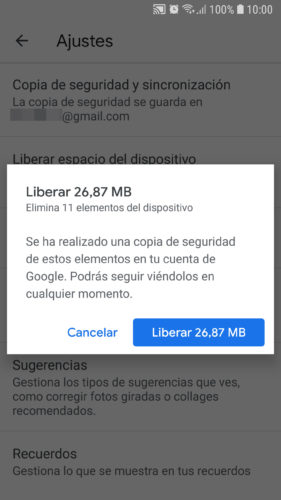
The internal storage of your Android is mainly filled with photos and videos that you should delete as I explain below, but in case you do not want to lose them, you may want to have a backup in the cloud and there is no simpler way to do this than Through the application Google photos (APK).
You will simply have to display the side menu of Google Photos, Settings, Backup and synchronization. Activate the option, choose your Google account and activate the photos, videos and folders you want to backup (you can also do this from the “Device folders” option). If you go back to the main Google Photos screen, in your photo at the top you should see the progress of the synchronization.
Once the backup in the cloud has been completed, you can easily delete the multimedia from your device by going to the Google Photos Settings, Free Up Space (or also in the Manage your library option).
Manage files manually
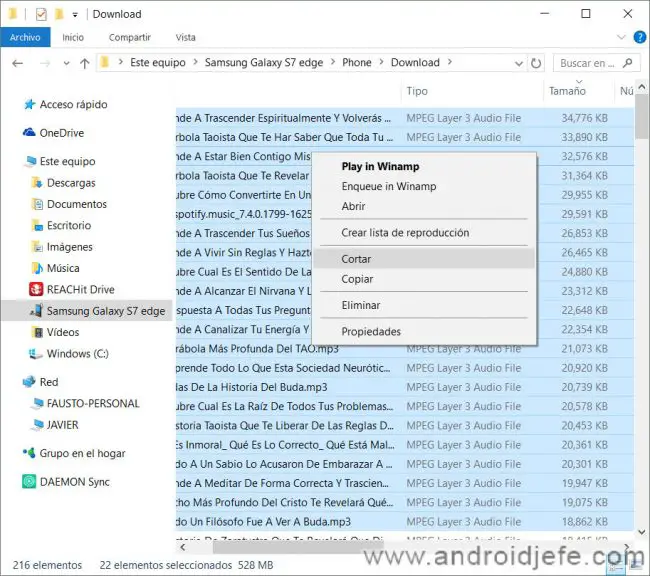
Instead of deleting and losing your files forever, you may want to save them to your PC or SD card. You will simply have to connect the mobile to the PC with the USB cable and from the Windows file explorer you will be able to access the internal storage of the device, cut and paste everything you want to backup. If the device has the SD card inserted, you will be able to move the files there from the internal memory.
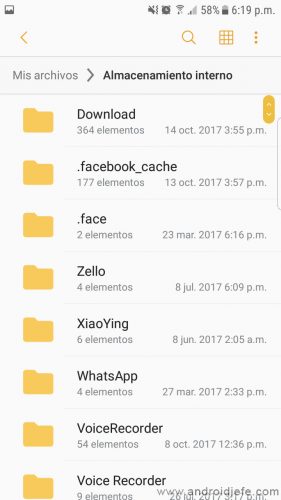
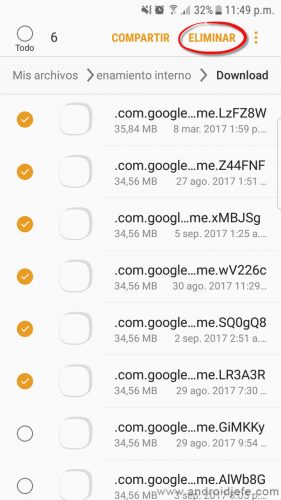
Your other option is to use your Android’s file manager “My files” from where you can also access your device’s storage to delete, copy or move your files to the SD by holding down on them. You can start by reviewing the DCIM and Downloads folders, which are usually the heaviest.
If possible, install applications that help you see the internal memory of the cell phone graphically to find the largest files. One of them is DiskUsage, whose APK you find it here.
Manage applications
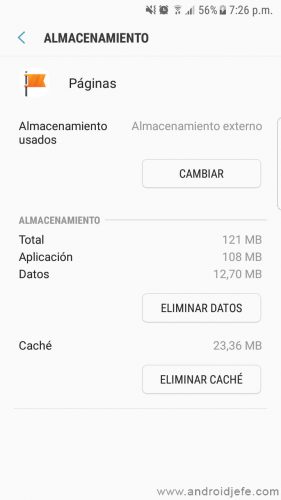
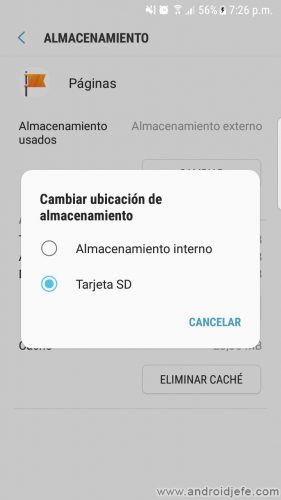
If your device supports SD card and you have available space, you can move your applications there so as not to lose them and continue using them normally. The simplest way is to go to the Android settings, Applications, click on the desired application, “Storage” and finally Change the storage location to “SD Card”.
Unfortunately, this option is not available on all devices and is not supported by all applications. If this is your case, maybe you can configure the SD as internal memory, from Settings, Storage, SD card, Settings, Format as internal storage. This can allow you to move the apps and expand the internal memory. The other option is through root permissions and apps like Link2SD. I have covered all of these methods in this article.
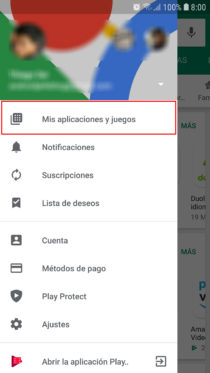
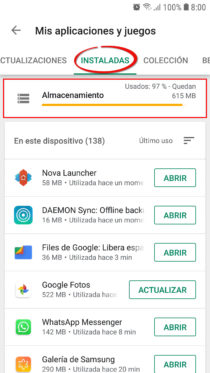
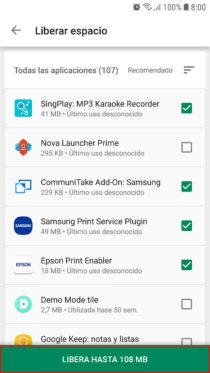
If you have no choice but to get rid of some applications, an efficient method is from the Play Store, main menu, My applications and games, Installed, Storage. By default, the applications that you will see here will be ordered starting with the least used. Check the box to the right of the apps you want to uninstall. Tap on the “Release” button.
The great advantage of this method is that all the apps will be uninstalled at once, without having to individually authorize the uninstallation of each one, as happens when doing it from the Android settings, Applications, Application name, Uninstall.
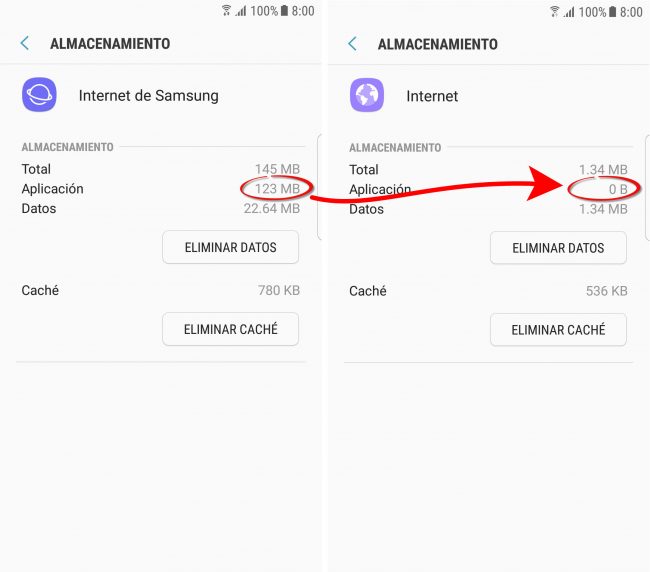
Factory apps cannot be uninstalled, but you can at least uninstall their updates, which can free up significant storage space. To do this, go to Android Settings, Applications, Touch the desired application, touch the menu (three dots) at the top and then “Uninstall updates.” Click OK.
Immediately after doing this disable the automatic update by going to the Play Store, Settings, Do not update applications automatically. This way the apps will not be updated again and will fill the memory again. Just keep in mind that this is a measure that affects the security of your device.
The exceptions to this treatment are “Google” and “Google Play Services”, as they are closely linked to the Android system and errors could be generated when they are outdated. In any case, you can update again by searching for the app in the Play Store and tapping the “Update” button.
Others
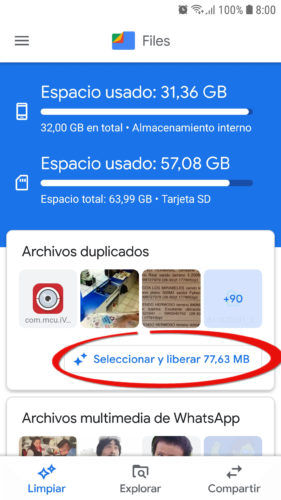
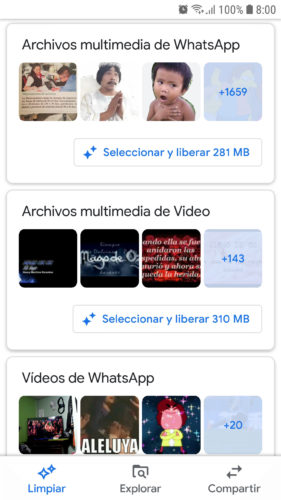
If possible, a good way to clean your storage is to install cleaning apps like SD Maid O Google Files. I leave its links to the APKs because due to the same full memory problem, you may not be able to download them from the Play Store.
By now you should have solved your problem of low space or full storage on your Huawei, Samsung or other Android. If this is not the case, it is likely that you have a clone cell phone as I indicated at the beginning or some particular software problem, something that you should be able to fix with a “format” of the device from Settings, General Administration, Reset or also from the recovery mode.
Note: This article was updated with information valid as of the date indicated in the header. Some comments may refer to old versions of this article.