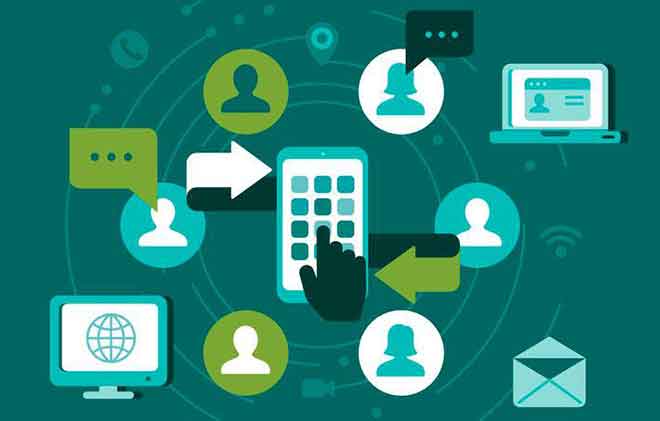8 Solutions for When Google Contacts Won’t Sync with iPhone
You can use Apple’s iCloud service on iPhone and iPad to sync contacts between various Apple devices. However, many users prefer to use Google Contacts on iCloud, especially those who use Android phones. The reason is the synchronization of Google contacts between Android or Windows and iPhone. Unfortunately, some users face syncing issues with Google Contacts on iPhone. If your Google contacts are not syncing on your iPhone, these solutions will help you.
The problem of syncing Google Contacts with iPhone might occur due to various reasons like sync not enabled, Google account not configured properly, etc. While it’s hard to find out the exact problem, we’ve covered all possible solutions in detail below. Note: The following solutions also work for iPad.
1. Restart iPhone
Often times, a simple restart of your iPhone could start the syncing process. Then stop everything you are doing on your iPhone and restart it. Press the power button until you see the slide to switch off button, then do the necessary.
2. Enable Google contacts
You must correctly add your Google account credentials to sync properly Google contacts with your iPhone. Once this is done, you will need to enable the Contacts option for your Google account.
Here’s how to do it.
Step 1: open Settings on your iPhone or iPad. Go to Contacts> Accounts.
Step 2: tap Gmail if you have already added your Google account. Otherwise, tap Add Account, choose Google and add your account. Next, go back to the Accounts screen and tap on Gmail.
Step 3: enable the switch next to Contacts.
Step 4: open the Contacts app on your iPhone or iPad. This should start the synchronization process. Wait some time and you will see your Google contacts on your iPhone or iPad.
Note: this method will only sync Google contacts with your iPhone and not vice versa. For that, you will need to transfer contacts from iPhone to Android.
3. Check the date and time
Having an incorrect date and time on your iPhone can also cause sync issues. To fix this, make sure the date and time are set correctly. To confirm, open Settings and go to General> Date and time. Enable the switch next to Set automatically.
4. View all contacts
From time to time, Google contacts actually sync with your iPhone, but you don’t see them. Basically, iPhone classifies contacts from various sources into different groups. You should check if all groups are enabled in the Contacts app.
For this, open the Contacts app on your iPhone. Tap the Groups option at the top.
Here you will see various contact groups. Make sure Gmail is selected. Then tap the Done button to save your changes.
5. Use SSL connection to synchronize contacts
Google recommends using an SSL connection to add your Google account to the iPhone or iPad. This will help in the proper synchronization of the contacts.
To do this, follow these steps:
Step 1: open the Settings on your iPhone.
Step 2: go to Contacts> Accounts. Tap on Gmail.
Step 3: tap your email ID.
Note: make sure the switch next to Contacts is enabled.
Step 4: tap Advanced.
Step 5: make sure the switch next to Use SSL is turned on. Try adding your account again in case you are asked to do so.
6. Create a default Gmail account
Typically, your iPhone will save the new contacts to iCloud. That’s why you may not see the contacts saved from your iPhone to your Google contacts. To sync new contacts from iPhone to Google Contacts, you will need to choose the default storage location such as Gmail.
For this, open Settings on your iPhone and go to Contacts. Tap Default Account and choose Gmail. Now any new contacts you save on your iPhone will automatically sync with Google Contacts.
7. Check the recovery settings
Open Settings on your iPhone and go to Contacts> Accounts. Tap Get new data.
Make sure the switch next to Push is enabled. Tap Gmail and choose the Recover option instead of Manual. Also, choose Automatically in Fetch schedule.
8. Add the Google account again
If the above solutions don’t help you, try adding the Google account again. For this, go to Settings> Contacts> Accounts. Tap your Gmail account. Tap Delete Account. Restart the phone and add the Google account again. Then enable contact synchronization as shown in method 2. Read what happens when you remove your Gmail account from your phone.
Goodbye iCloud contacts
We hope the above solutions help you sync Google Contacts with your iPhone or iPad. You can keep both iCloud contacts and Google contacts enabled on your phone. However, please note that new contacts will only sync with the default account selected. If you wish, you can disable iCloud contacts by going to Settings> your name> iCloud. Turn off the switch next to Contacts.