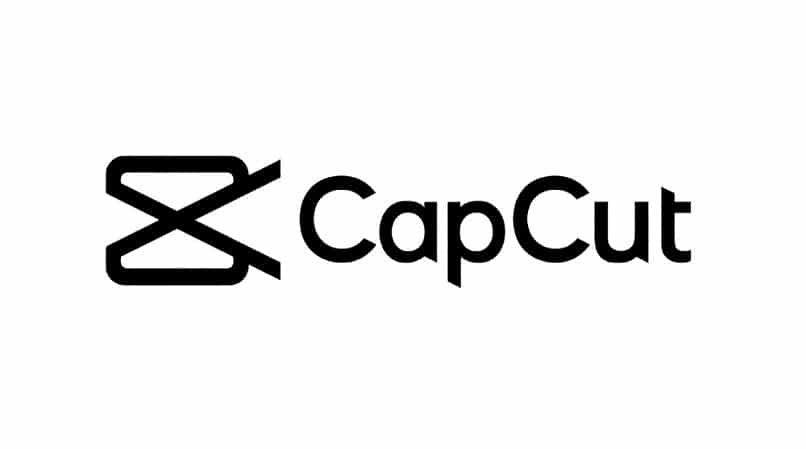CapCut: How to Use or Put in New and Created Gifs | From Android or iPhone
–
CapCut has become an application that already has millions of users around the world. In it you can find tools to edit in a complete way your videos and add the effects you want and even edit images to improve those videos. You can even add Gifs, so in this article you will know how find Gifs for your videos among other details.
What can I do to make or find Gifs for my CapCut videos?
This new application allows you to edit videos that you can share on your favorite social networks. The videos you edit can have Gifs to make them more dynamic and fun. But how to create or find the best Gifs for your videos? We will explain it to you below.
Creating Gifs in GifsMaker
This is a great tool for creating a variety of Gifs without the need to download any apps. For create your Gif with GifsMaker You must first enter the official GifsMaker page from your mobile device or even from your PC.
You upload the photos or videos and gif from your gallery or you can also record your video at that moment. Thus create your animated Gif quickly.
From imgplif
When entering the application you must select one of the options that it shows you: video, photo, Gif, Live Photo, camera. In each of these options in turn there are tools to edit. After you have selected the option, for example if it is a photo, then you can edit it by adding a filter, box, text, placing a background, adjusting the speed, in order to edit your image well to create your Gif.
With GYPHY
This is done by having a Gif downloaded from the Internet. In this case you must first enter the page of GYPHY and proceed to download a Gif. You must hold down the Gif and click on download image, so that you can save it in the gallery.
How do I create a Gifs folder for my CapCut edits?
After having downloaded the CapCut application, it is very practical to have in the device gallery the items to create the Gif. For this you can create a folder in Drive, it is named and the videos are saved there and then the videos or images to be used are downloaded to your device.
How can I add one or more Gifs to a single CapCut video?
Now your CapCut projects can be more dynamic and entertaining because allows you to add the Gifs. And you can do it from different electronic devices.
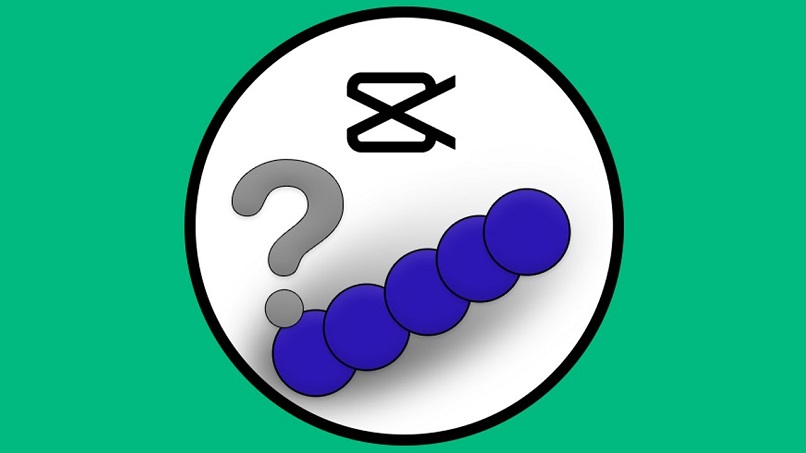
On the Android mobile
To add the gifs to the video, they must already be downloaded to the device’s memory or in the gallery. You enter CapCut, you click on New project, choose a photo or video, then click on the sticker icon located below the photo.
Click on the Gif to play the video, are added editing details, effects, movement and adjusts on the screen. If you want to add other Gifs, the same process is repeated, you just have to know how to adjust them. Once the video is ready, click on Export to download to your mobile.
With iPhone
Because it is a more powerful type of device, and it has an advanced camera system. You can take good advantage of these advantages and it is also compatible with the CapCut App.
Therefore, when editing a video, you enter New Project and you can select the different gifs saved in the gallery and Capcut automatically takes or imports them and there you can choose the order in which they will be shown in the video, and edit with the effects.
What should I do to export CapCut videos with more than one Gif?
Because a video has been created with several Gifs, it is very likely that the video will weigh more or be larger, since its quality increases, so the Export process will take a little longer.
Once the creation of the video is ready, click on the arrow located at the top and choose the Export option and after it has been saved in the gallery of the device, you can share it on the networks.