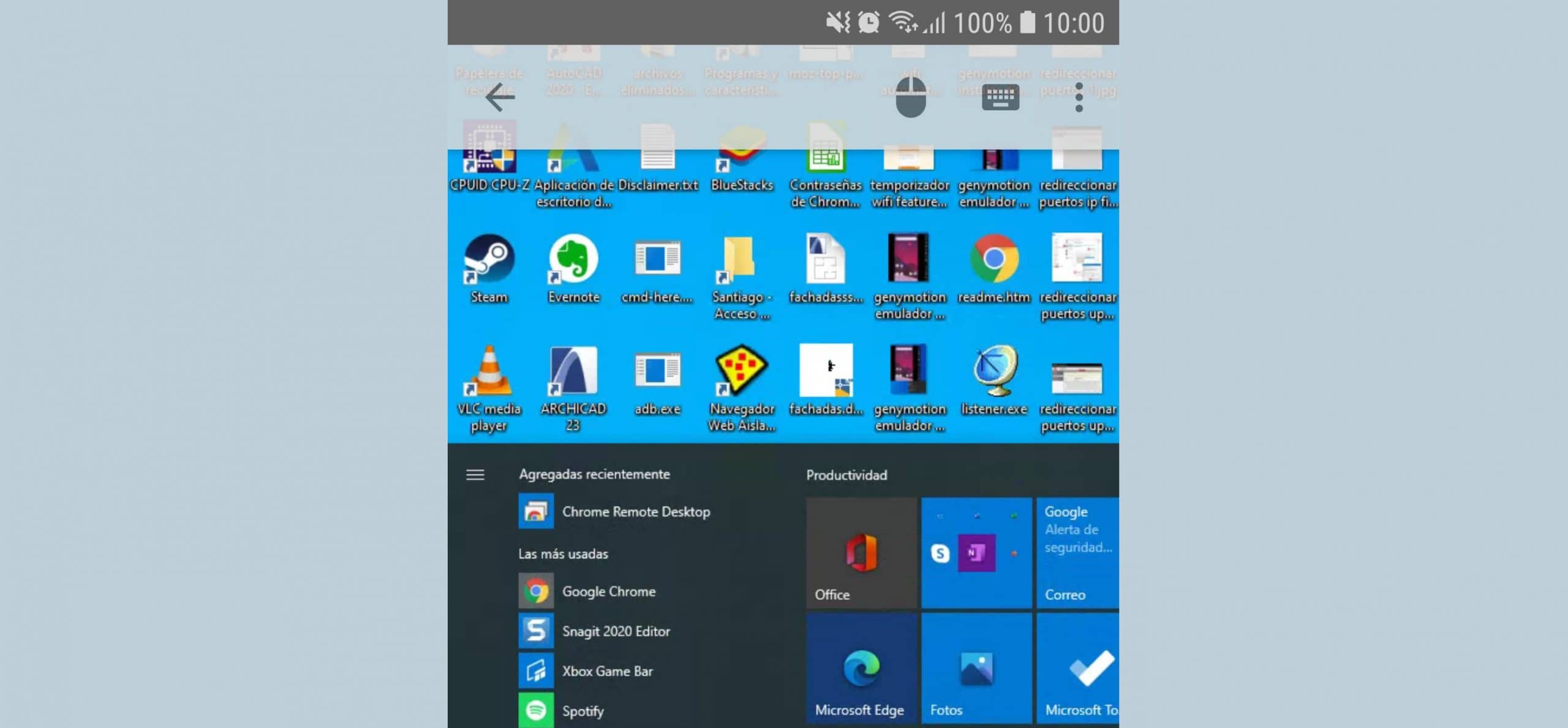Chrome Remote Desktop: Access PC from Android
– Take a look at these tips, tricks, and solution you can use to make your life much easier with your devices whenever problems arrive and complications which you may find difficult to deal with.
To use the PC with the cell phone or obtain remote access there are good applications in Google Play. Some like TeamViewer O AnyDesk make things much easier, not only to access a remote PC with a simple code, but also to give remote assistance just as simple. Others like Unified Remote O RD Client (Microsoft’s official app to use Windows from Android), although with its advantages, they require additional configuration in the router when the cell phone and the PC are not on the same network.
Chrome Remote Desktop is another remote access and control application created by Google, which once configured (something quite simple), you will not have to touch the PC again to access it from your cell phone, not even to authorize access, such as it happens with some of the tools mentioned above. And unlike utilities like Real VNC, you do not need to create an account, because it is based on the same Google account that you already have (gmail.com).
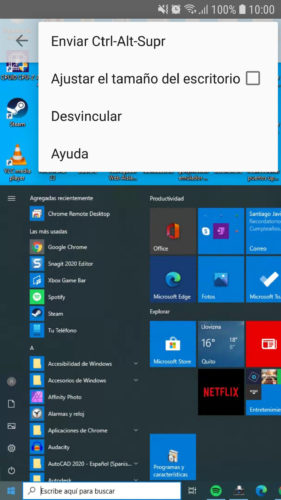
Another advantage is that it is based on the Google Chrome browser on your PC. You will not have to install additional programs, just a Chrome extension. The process to be able to operate the PC with the telephone is as follows:
How to install Chrome Remote Desktop
1. From the Chrome browser on your PC enter the official website Remote Access with the Google account that is associated with your Android device.
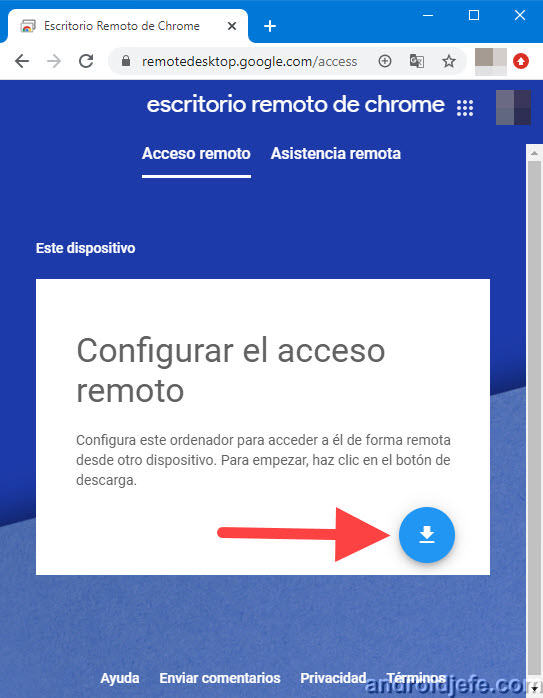
2. Where it says “Set up remote access”, tap on the blue circle to add the “Chrome Remote Desktop” application to Chrome. In the window that will open, tap on the blue button «Add to Chrome».
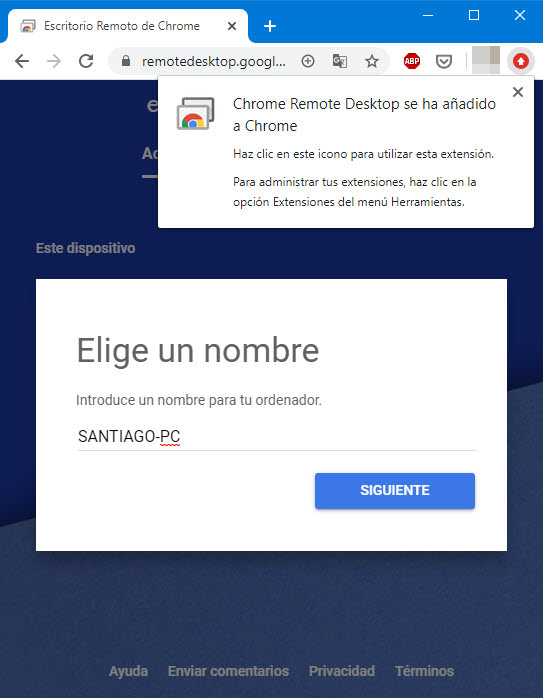
3. Back in the remote access window you will see the option to indicate a name for the PC, which is how it will appear in the Android application from which you will access the PC. Click on «Next».
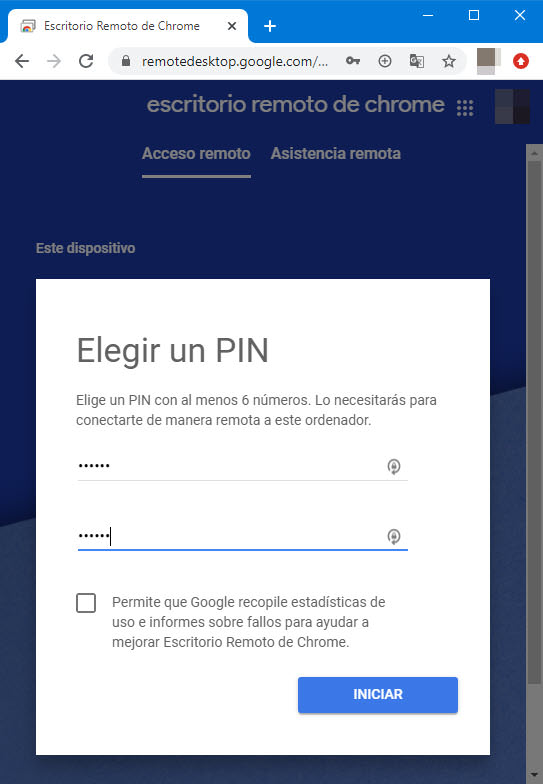
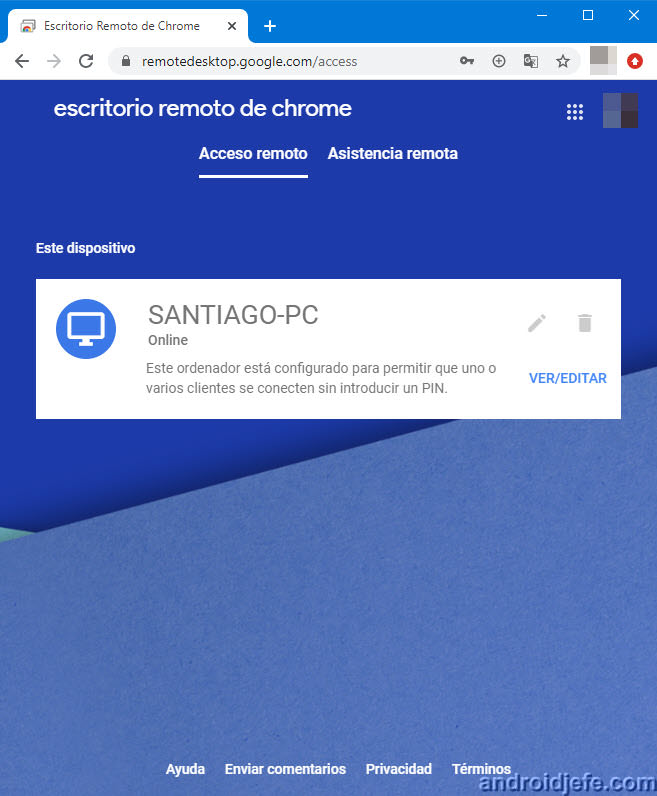
4. Enter a six-digit PIN code, which you must enter into the mobile app each time you want to access the computer (although you can disable this later). Click “Start”. In the “Do you want to allow this application to make changes to your device” window, click Yes.
5. Install the Android app from the Play Store, or your APK from here.
6. In the left side menu, verify that the same Gmail account from step 1 is selected.
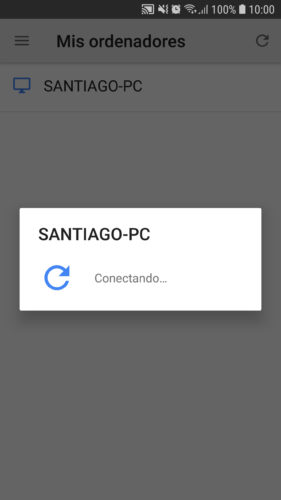
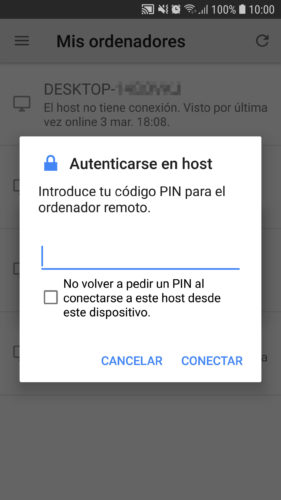
7. On the app screen you should see the name you configured for your PC in step 3. Tap on it, enter the PIN code configured in step 4. You can check the box «Do not ask for a PIN again when connecting to this host from this device », so that it does not ask you for your PIN every time you enter from that particular cell phone.
Use
Once on your computer, you just have to move the cursor to the desired position and touch to make a left click. Tap with two fingers to right click. You can use your finger as a cursor, sliding the top panel and tapping on the PC mouse figure. From that same panel you can force the appearance of the keyboard anywhere or make Ctrl + Alt + Supr. The option “Adjust the desktop size” I assume that it should adapt the PC screen to the cell phone, similar to Microsof RD Client, but in my case it has no effect when activated.
On the PC you will have a permanent notice on the screen “At this moment, you are sharing your desktop with [email protected]” that cannot be removed unless you disable remote access.
If you want to receive remote help or support from a family member or friend with this tool, in step 1 you must click on the «Remote assistance«, Where, after installing the extension as indicated, you will be able to generate a code that you will have to provide to that person, so that they can enter it from the same file.
The remote access service could not be started
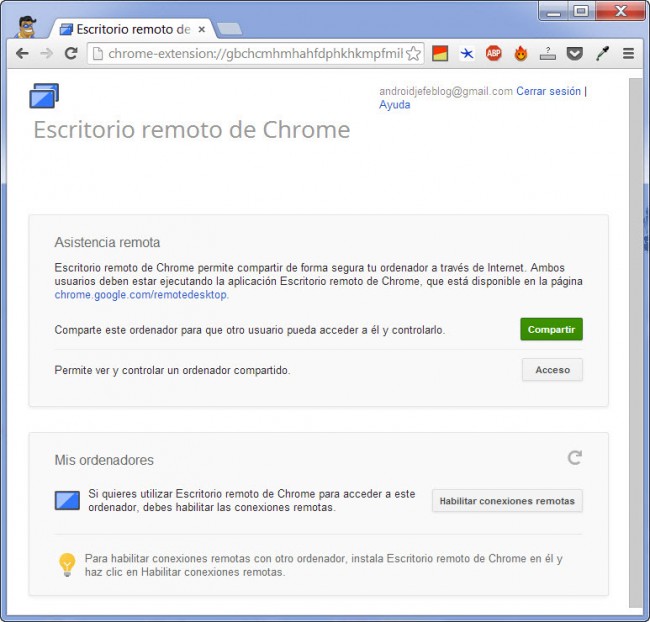
The old version of the Chrome Remote Desktop extension, along with a Spanish-language version of Windows, generated an error or problem with the message The remote access service could not be started just after entering the PIN and after trying to enable remote connections in said extension.
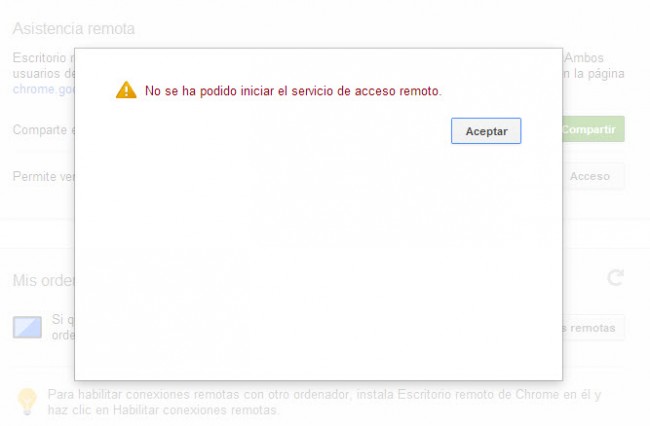
Google’s help indicates that this error is generated because the Windows user does not have administrator privileges.
That is true but it is a problem of the application itself, not your part. Surely you do have administrator privileges, but the downside is that this application only recognizes as users with administrator privileges those who are defined in Windows under the “Administrators” group.
In Windows in Spanish such a group does not exist. There is only the Administrators group (group where the designated users with computer administrator privileges are) and there is the problem.
Solution
The solution is to create the group Administrators in your Windows and put under this group the main Windows administrator user, and the rest of the administrators.
In Windows 7 what you have to do is type in the search box of the start button «Computer Management» and choose that option. In the new screen on the left choose Users and Groups and then Groups.
Right-click on that option, choose New Group.
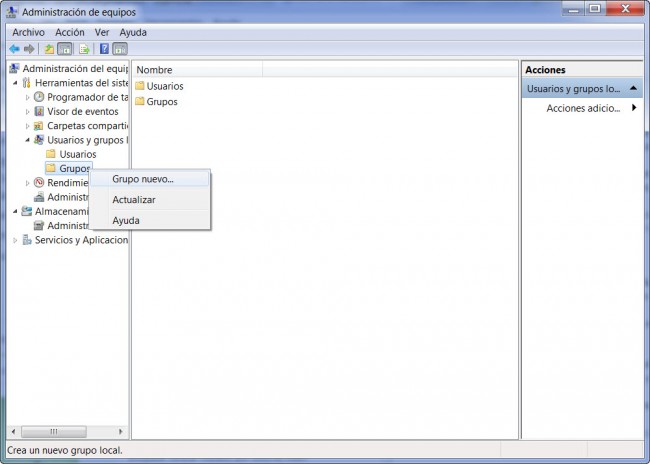
In the new screen in Group Name type Administrators. At the bottom click the Add button. On the new screen, in the blank box, type the name of the user you want to add as an administrator.
First type Administrator and then click on the Check Names button. Finally press the OK button to add it.
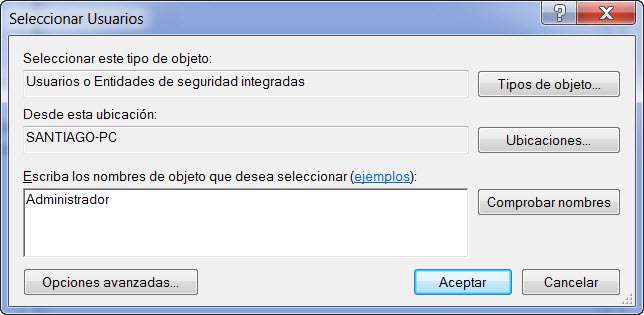
Then, do the same but this time write the name of the administrator user that you are going to add. In my case, I write Santiago. Click on Check names and then on OK.
In the previous screen, with the users added, click on the Create button to create the group and that’s it.
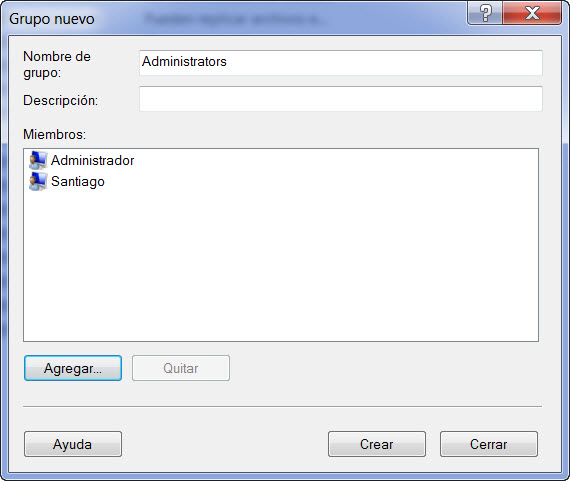
Users already added. Press Create to finish.
With this you will no longer have that message of The remote access service could not be started and you will be able to control PC with Android.
This solution does not work in Windows 7 Starter, Windows 7 Home Basic or Windows 7 Home Premium.
Conclution
Chrome Remote Desktop is a software to view and control the PC from the cell phone, whether both computers are under the same network or not, without the need to have a public IP or open ports on the router. The fluency is good, it works with the same Google account that you already have, without the need to enter codes and although it is quite easy and quick to configure.
5 APPS to control Android from your PC
How to use your PC keyboard and mouse on Android
How to control a cell phone from another