[Fix:] Missing problem in FFmpeg library in Audacity
Did you know that AAC (Advanced Audio Coding) file plays much better than MP3 or WAV files and also has the best audio quality than other formats. So it is used by default in iTunes and is compatible with all players that support MP3 file format. But if you want to edit the .AAC audio file in the Audacity software, you will get the error “FFmpeg library is missing” when opening the file and you will not be able to proceed from there. This article will guide you on how to resolve this error.
Steps to fix the missing error in the FFmpeg library in Audacity
Paso 1: Open the Audacity software by pressing Win logo Type from your keyboard and type Audacity.
Hit the Pay in wrench.
Note:- Audacity It is open source software that you can download for free if it is not installed on your system.
Paso 2: Try opening the .AAC audio file.
Click Proceedings from the menu bar, and then click Opened As shown below.
Or you can also press CTRL + O together on the keyboard.
Paso 3: Select the .AAC audio file browsing your system.
Click the audio file, and then click OK.
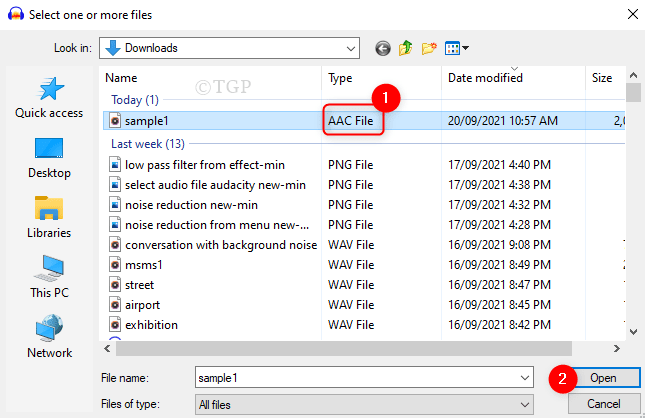
Paso 4: As soon as you select the file, it will throw an error «The FFmpeg library is missing”As shown in the following screenshot.
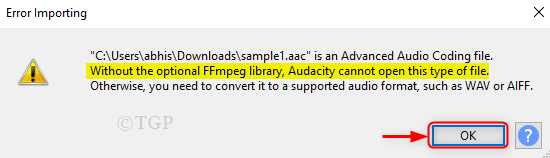
Paso 5: To add the FFmpeg Library, Click on Edit and then select preferences as shown.
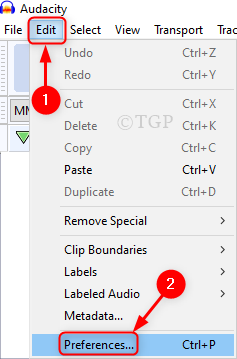
Paso 6: In the Preferences window, go to Libraries on the left side panel.
So you can see FFmpeg library not found shown in library version FFmpeg.
Now click Descargar.
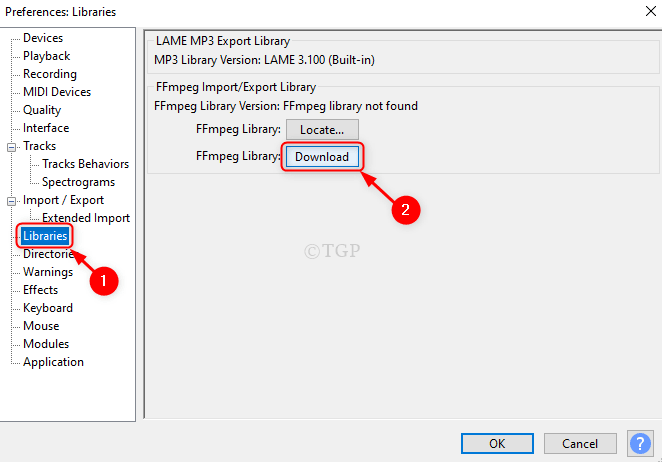
Paso 7: This will now take you to install the FFmpeg library update site.
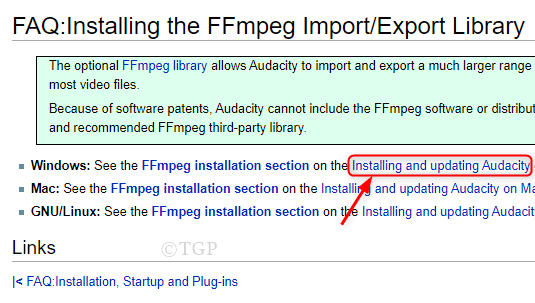
Then click Installation of the FFmpeg import / export library on Windows.
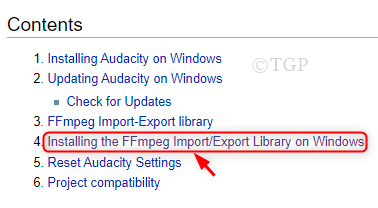
Paso 8: Next, click Install FFmpeg for Windows.
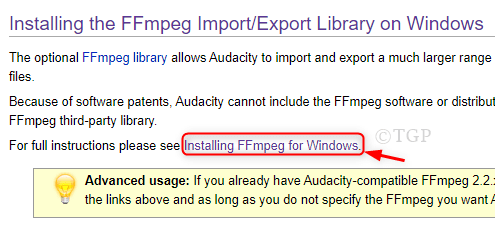
Then click FFmpeg download page As shown below.
Note:- Close the Audacity application before clicking the download page.
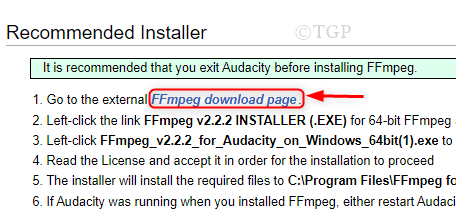
Paso 9: Look for Windows Installer(R) FFmpeg in the page.
Then click FFmpeg INSTALLER v2.2.2 (.EXE).
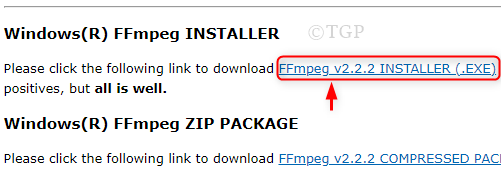
Paso 10: Once the installer executable file has been downloaded.
Click Opened to continue the FFmpeg library installation process as shown below.
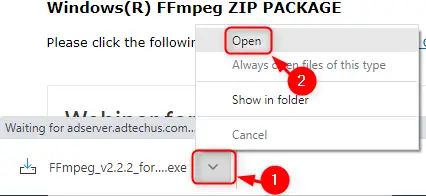
Paso 11: The User Account Control window will ask if you want to continue or not.
Please click Yes and continue with the installation process and follow the instructions on the screen.
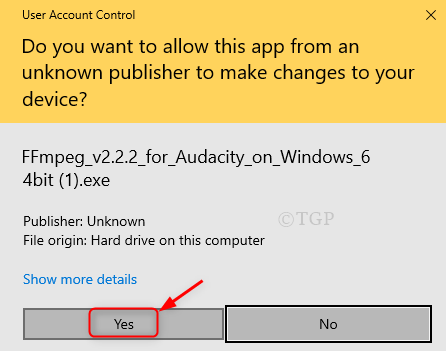
Paso 12: Now restart the Audacity application.
Then click Edit and later, preferences.
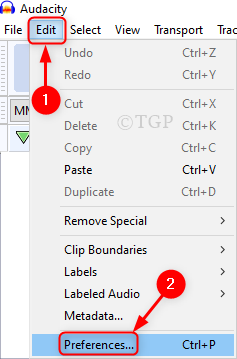
In the Preferences window, click Libraries On the left side.
On the right side, you can see the FFmpeg library version shown below.
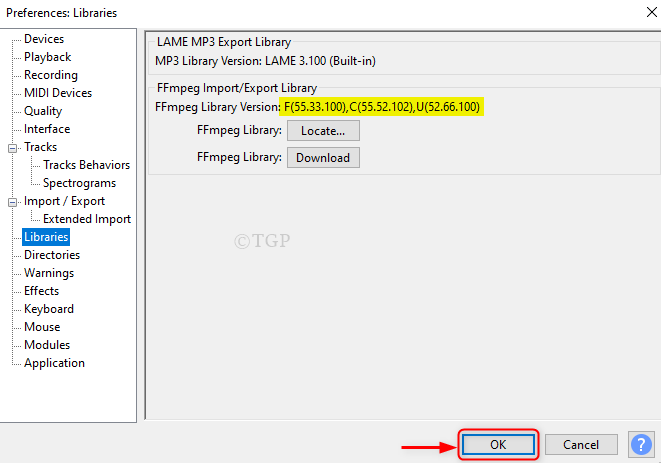
Paso 12: Now if you try to open the .AAC audio file, it will open in Audacity.
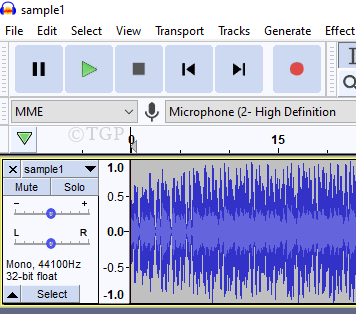
In this way, you can fix the FFmpeg library missing issue in Audacity.
I hope this article has been useful to you. Please leave us your comments below.
Thank you for reading!















