How To Disable automatic updates in Windows 10: There is no option for stop or disable Windows updates Using the Control Panel or Settings app in Windows 10 , as it used to be with older versions of Windows. But there is a solution to disable or disable Windows Update in Windows 10, which we will talk about in this article.
First of all, let’s take a look at why people may want to disable Windows updates.
With Windows 8.1 and earlier versions, we had Windows Update that gave us options to:
- Install updates automatically (Recommended)
- Download updates but choose when to install them
- Check for updates, but let me choose if I want to download and install them
- Never check for updates (Not recommended)
These options allowed us to defer updates until we had enough time to download and install them or to have them downloaded automatically and then installed whenever we wanted. These options are not present in Windows 10 Update> Security Settings.
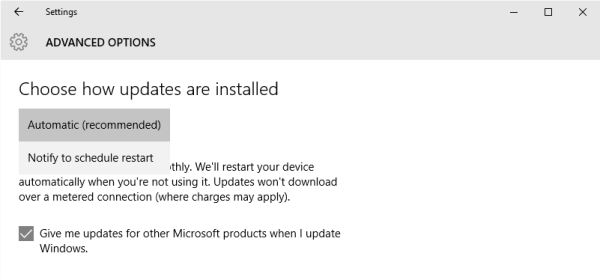
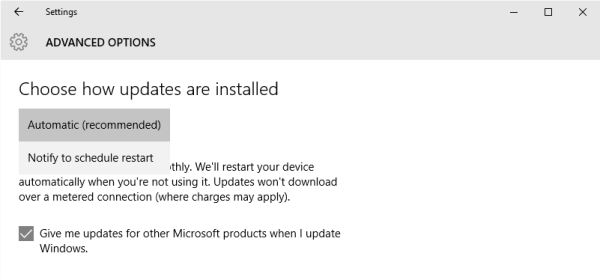
Microsoft has explained that it will provide updates in two different methods for its two different types of customers.
First are the Domestic users they will not have the option to defer updates. Updates will download and install even if they are working on something, making the computer slow in some cases. The PC, however, would restart only if you’re not doing anything or restart at the scheduled time if you have one. When a restart is required, the user may have to save their work and then restart before returning to the work they were doing. Of course, Windows 10 will allow you to defer the restart, but that is not enough because a download in the background can slow down your browsing in some cases.
The other ring of users is Enterprise users They will have the option to delay updates so that they can keep it until the time they are free. Microsoft said it would push updates to these users less frequently so that they face minimal downtime. These are the companies and the real-time users, like hospitals and ATMs, etc.
Going back to home and professional users, there is not even the option to delay updates. They will be downloaded as soon as they are available. The availability of Windows updates for normal users means that the updates have already been tested by Windows Insiders. If you are a Windows Insider user, running Windows 10 Home or Pro, you will have priority to receive updates. After a few days of testing the updates and if it doesn’t pose any problems, the normal ring of users will be released.
Therefore, you are stuck. Windows 10 will continue to download updates as soon as they are available and will take over your computer’s resources when you don’t want it too. Some of us want automatic downloads to stop so we can manually install updates when they’re free, when we’re not working on something urgent. That is, some users wish that the option freedom and choice download and install updates when they wish it and not when Microsoft provides it.
Since there is no option to disable Windows updates from Control Panel or PC settings, here is a solution.
Disable Windows updates in Windows 10
To stop automatic Windows updates in Windows 10, you will need to:
- Desactivar Windows Update y Windows Update Medic Services
- Change WU settings using Group Policy Editor
- Set your network connection to ‘Measure’
- Use a free tool that allows you to disable automatic updates.
Now let’s look at each of these suggestions in detail.
1]Desactivar Windows Update y Windows Update Medic Services
You can disable the Windows Update Service through Windows Service Manager. In the window Services , scroll down to Windows Update and disable the Service. To disable it, right-click the process, click Properties, and select disabled . This will ensure that Windows updates are not installed on your computer.
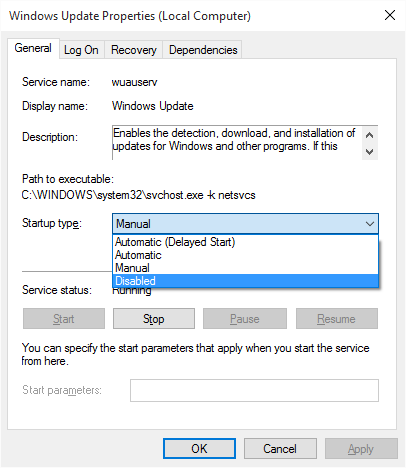
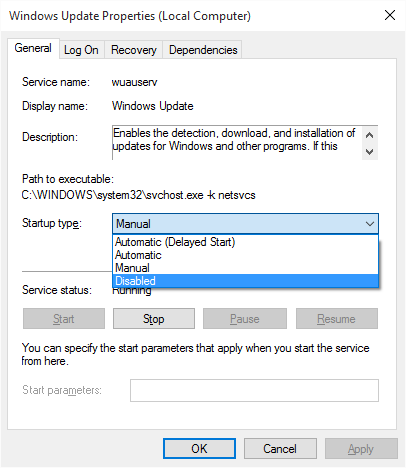
But since Windows is a service from now on, you must keep your computer up to date. In order to install the next feature set or a new version, you will need the previous updates to be installed. So if you use the above solution, you will have to go to Windows Service Manager and activate it from time to time to download and update your copy of Windows.
You should also disable Windows Update Medical Service or WaaSMedicSVC . The Windows Update Medic Service is a new Windows service introduced in recent versions of Windows 10. This service has been introduced to repair Windows Update components so that the computer can continue to receive updates. We recommend that you try this method first.
After activating the Windows Update Service, when you open Windows Update in PC Settings, you will see a message that the updates were not installed because the computer has stopped. You will have to click Retry so that all available updates are downloaded and installed. This may take two or three attempts at “Check for Updates”. You will have to keep clicking “Check for updates” until your computer is up to date. You can then turn off the Windows Update service again until the next time you think you can spend time updating your copy of Windows 10.
2]Change WU settings using Group Policy Editor
If your version of Windows 10 has group policy , you can also change some settings using Group Policy Editor. Run gpedit and navigate to the following policy settings:
Configuración del ordenador > Plantillas administrativas > Componentes de Windows > Windows Update.
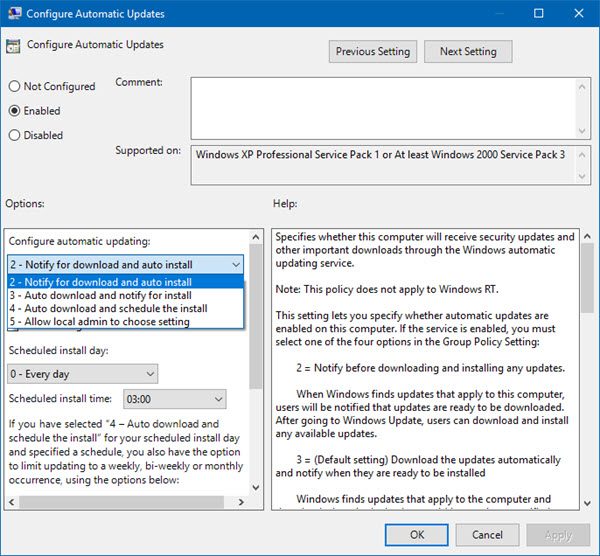
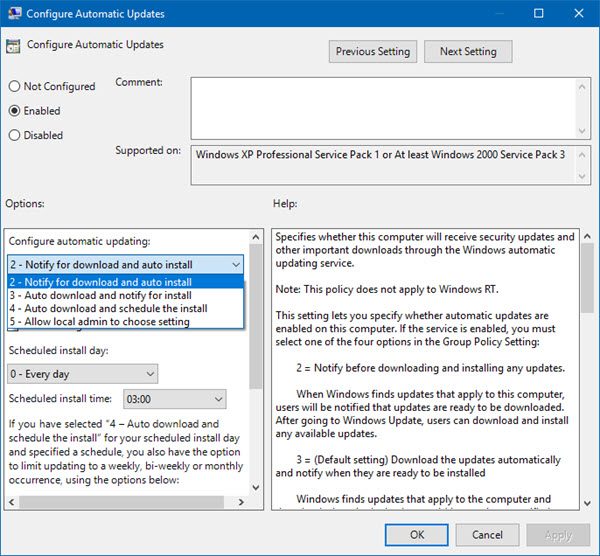
On the right side, double click Configure automatic updates and modify its settings to suit your needs.
U.S we do not recommend to disable automatic Windows Update in Windows 10. If your computer is fine with background downloads and it does not affect your work, it is not advisable to do so. But if you are facing a computer slowdown due to downloading and installing updates in the background, the above advice to disable Windows updates in Windows 10 will be of great help.
3]Set your network connection in ‘Measure’
If you set the network connection to ‘Measure’, you can also prevent Windows 10 from automatically downloading Updates. You can do it in the following way – App Settings> Network and Internet> WiFi> Advanced options. Move the slider to the On position to Set as measured connection . See how to configure Metered Connection in Windows 10.
4]Tools that help you block automatic updates to Windows 10
- StopUpdates10 allows you to easily block Windows 10 updates with one click. It also blocks WaaSMedic.exe.
- Windows Update blocker allows you to effectively block all Windows 10 updates. It also blocks WaaSMedicSVC.
- Win Update Stop is a free tool that allows you to disable Windows updates in Windows 10/8/7 with one click.
By the way, Microsoft has released a tool called Show or hide updates which allows users to hide or block certain unwanted Windows updates in Windows 10. With it, you can prevent Windows 10 from downloading specific updates.















