Fix Shift + 2 / @ key on Windows 11 keyboard not working
If the “Shift + 2” / @ key on your Windows 11 keyboard has stopped working, then you are not alone. This is a common and quite frustrating problem, because it is one of the combinations that you may need to use quite frequently to create the “@” symbol. This is because not all computers may have the “@” symbol on the keyboard or users may simply be comfortable using the combination instead of looking for the “@” symbol in the top row of numbers on the keyboard, which is quite a small symbol.
This combination is especially useful when entering an email address when sending an email or creating a content copy. Therefore, if you are one of those who prefer to use the combination of shortcuts instead of looking for the “@” symbol or copying from the web, you can follow this post to correct that the “Shift + 2” / @ key does not work on your Windows keyboard 11.
Method 1: make changes to the language settings
In this case, you should try changing the language and see if that helps to solve the problem «Shift + 2On your keyboard. Follow the instructions below to change the language settings:
Paso 1: press the Win + me keys simultaneously on your keyboard to start the Settings app.
Paso 2: At Settings window, go to the left side of the panel and click Time and language.
Paso 3: Now, go to the right side of the window and click on Language and region.
Paso 4: Then in the Language and region settings window, on the right side, go to the Preferred languages section and check the installed languages.
Here in my case I need to install the English (USA) language or make it the Preferred language.
If it is not installed yet, click the Add a language button.
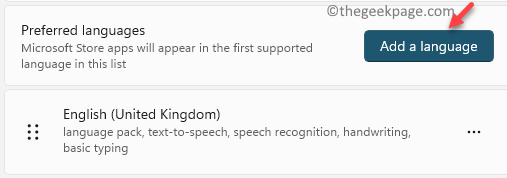
Paso 5: At Choose a language To install the pop-up window, type the name of the language in the search bar you want to install.
For instance, English United States).
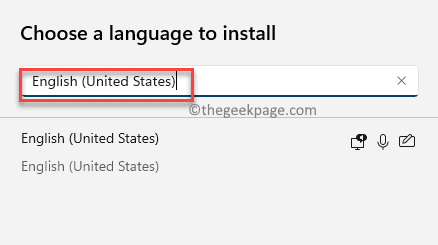
Paso 6: Then select the language of the results and press next.

Paso 7: At Install language function window, you can choose to select the Optional language features and then click Install on pc.
Now, wait until the language is installed.
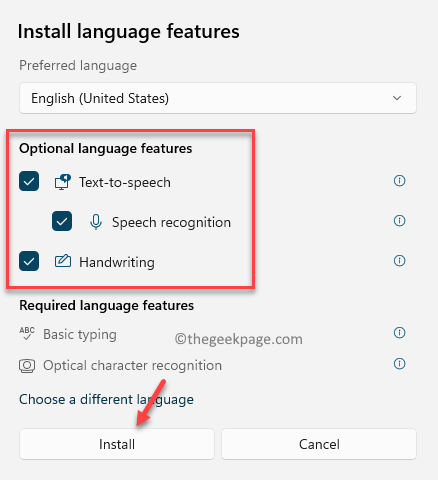
Paso 8: Once installed, under the Preferred languages section, go to the language you just installed and click on the three horizontal dots to its right.
To make the language your preferred language, click Ascend and the language will move up as the primary language.
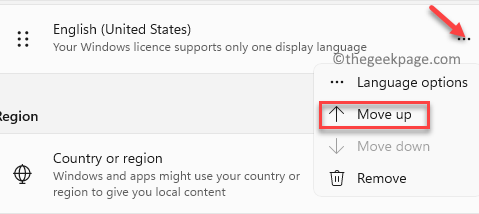
*Note – If the language is already installed, just follow the Steps 1 through 3 and then follow the Steps 9 and 10 to make it the preferred language.
You can choose to keep the other language or remove it by clicking the three dots next to it and clicking Remove.
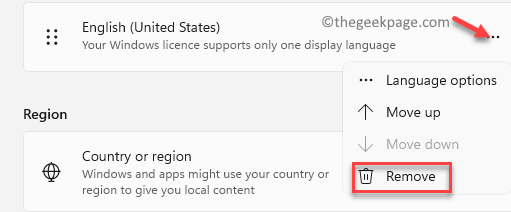
Restart your PC and check if you can now use the «Shift + 2«Combination keys to create the @ symbol.
Method 2: start the Windows update service
However, sometimes you may not be able to install your preferred language in the Settings app due to a problem with the Windows Update service as it needs to be restarted to work properly. Let’s see how to restart Windows update service and possibly fix “Shift + 2” keys not working on your Windows 11 PC:
Paso 1: press the Win + R keys together on your keyboard to open the Run command window.
Paso 2: At Run command search window, type Services.msc and hit Get into to open the Service manager window.
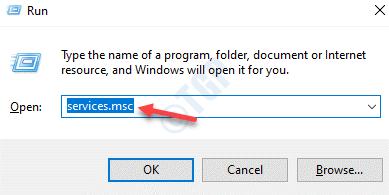
Paso 3: At Services window, go to the right side and under the Names column, find windows update.
Double click on the windows update service to open its properties window.
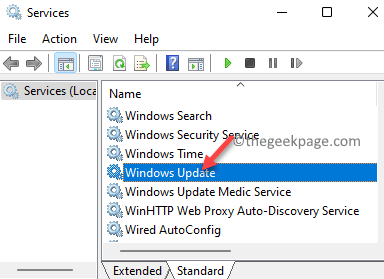
Paso 4: At Windows Update Properties dialog box below the General tab, navigate to Start type countryside.
Here select Manual in the drop-down menu next to it.

Paso 5: Then go to Service status section and click Start to start the service.
press Request and later OK to save the changes.
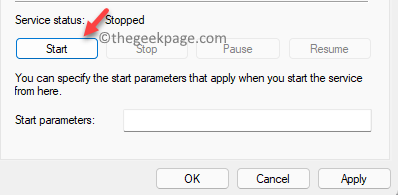
Now, close the Services window, restart your PC and you should now be able to install your preferred language in the Settings application and that can help you get started using the “Shift + 2” keys on your keyboard in order to create the “@ Symbol”.














