How to fix no sound on Bluetooth headphones in Windows 10
Bluetooth devices, like USB devices, are easily and universally connected. The trick is usually to pair a device, but once this is done, the device will work as it should. There is nothing to configure after the fact. If your device has additional controls, you may need to install an app for it, but it will still perform its primary function.
No sound is resolved in the Bluetooth headphones
A Bluetooth headset, regardless of brand, will work once it has been paired and connected to a Windows 10 system. If you have connected to a Bluetooth headset or speaker and you cannot hear the sound or use the microphone, try the solutions next.
1. Unpair and pair again
When a Bluetooth device is not working as expected, the first thing to do is unpair and re-pair it.
- Open the Settings app with the Win + I keyboard shortcut.
- Go to Devices.
- Select Bluetooth.
- Select the device and click Unpair.
- Once unpaired, reboot the device
- Pair the device again.
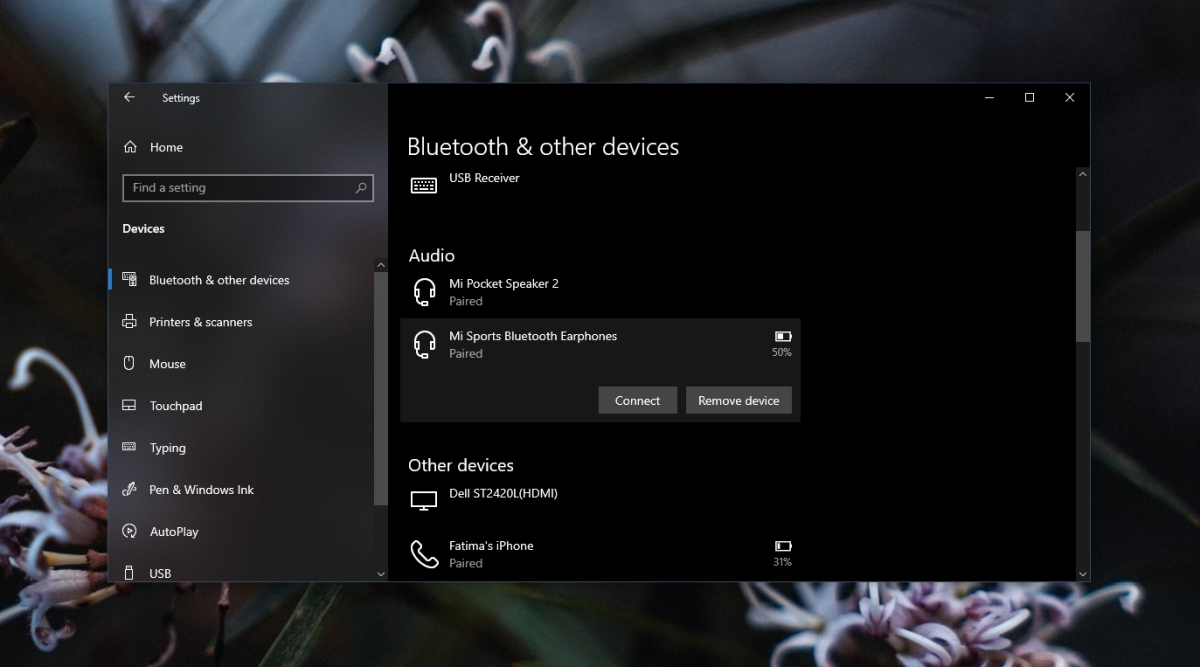
2. Set default audio device
Windows 10 does not change the default audio device when a new device is connected to it.
- Click on the speaker icon in the system tray.
- In the panel that opens, click the drop-down button.
- Select the Bluetooth device.
While this should work, it may be a good idea to change the default audio device.
- Open the Control Panel.
- Go to Hardware and Sound.
- Select Sound.
- Go to the Output tab.
- Right-click on the Bluetooth device and select Set as default device.
- Go to the Input tab.
- Right-click on the Bluetooth device and select Set as default device.
3. Run the Bluetooth troubleshooter
If the Bluetooth device still doesn’t work, run the troubleshooter.
- Open the Settings app with the Win + I keyboard shortcut.
- Go to Update and Security.
- Select the Troubleshoot tab.
- Click Additional Troubleshooters.
- Run the Bluetooth troubleshooter and apply all the fixes it recommends.
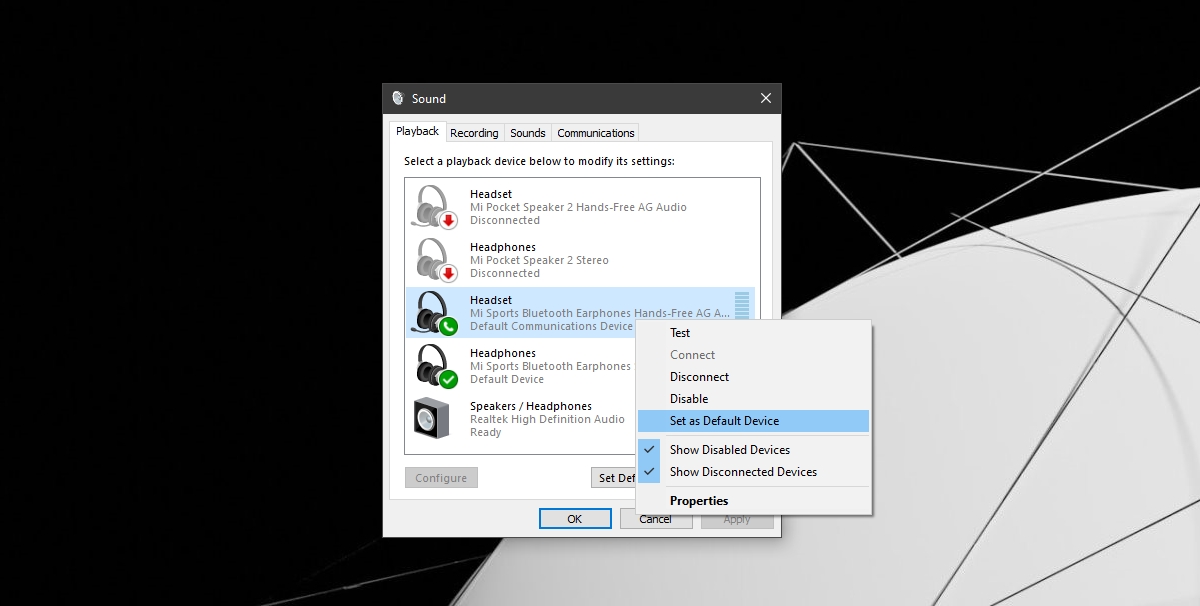
4. Reduce Bluetooth devices
If there are too many Bluetooth devices connected to your system, they may not all work properly. Try to delete as many devices as you can.
5. Verify that the Bluetooth device is not damaged
The Bluetooth device may be damaged. To check, try connecting it to a different device, for example, another computer or a phone. If the device does not work when connected to other devices, it is most likely damaged. Try connecting a different Bluetooth audio device and if it works, you will know where the problem is.
conclusion
Bluetooth audio devices are no more or less complicated than other types of audio devices. They can have problems just like other audio devices. Pairing and unpairing a device will fix the problem in most cases.















