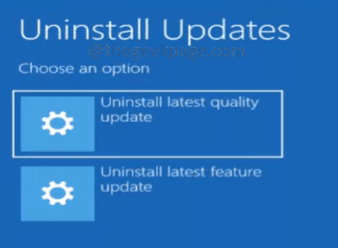FIX – Windows stuck on splash screen
Most of the time, when the user clicks on the Windows welcome screen, the login screen does not appear. That is, Windows is stuck at the welcome screen. It usually happens after the update. Sometimes mouse operation does not wake up the system. Strangely, the keyboard operation does.
In this article, let’s discuss some easy solutions to overcome the problem and ensure a smooth login to the system.
NOTE: Make sure to follow the steps in the same order as listed below. In fix 3 we open Safe Mode with Networking and the fixes below will run in the same mode.
Solution 1: use the keyboard instead of a mouse
If you find that clicking the mouse makes no difference, try pressing a few keys on the keyboard.
Personally, hitting the Get into the key works for me. Many users have reported that keeping Ctrl + Shift + Enter it has worked for them.
Solution 2: uninstall the latest updates installed on the system
1. Hold the Change from your keyboard and then click restart to restart your computer.
2. Do not release the shift key until the computer continues with the restart.
3. In the window that appears, choose Solve problems.
4. Now click Advanced Options.
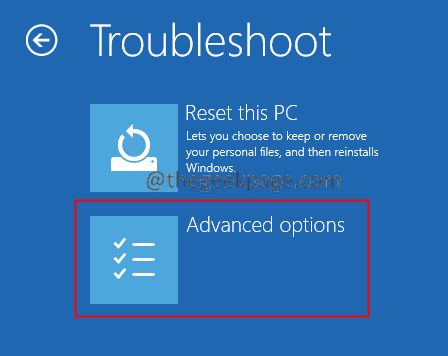
5. Click the Uninstall updates option as shown below.
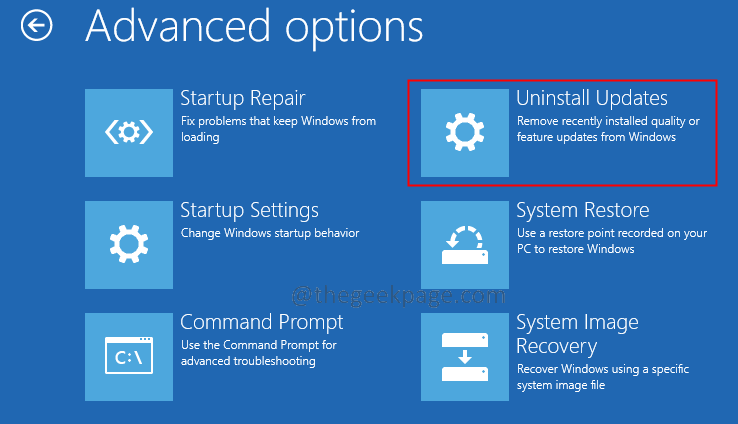
6. Now choose Uninstall the latest quality update option.
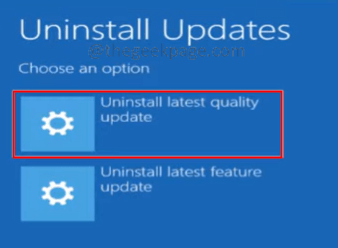
7. Now, reboot the system normally and check if you can log in.
8. If you see the same problem again, repeat steps 1 through 5 and then select the option Uninstall the latest feature update.
9. Rstart the system normally and check if you can log in.
Check if this helps. If not, try the next solution.
Solution 3: disable Credential Manager in safe mode.
1. Hold the Change and press the Energy button.
2. Do not release the Shift key. Hold it down and press the power button again to start the system.
3. In the window that appears, choose Solve problems.
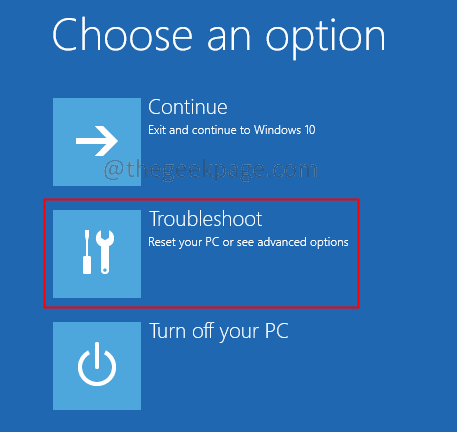
4. Now click Advanced Options.
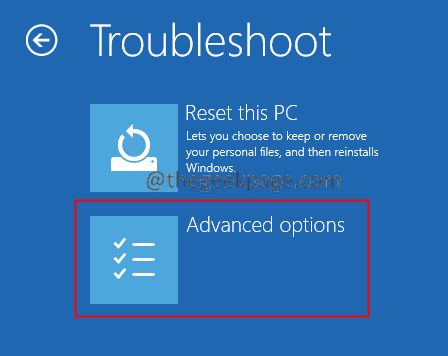
5. Click the Startup settings option.
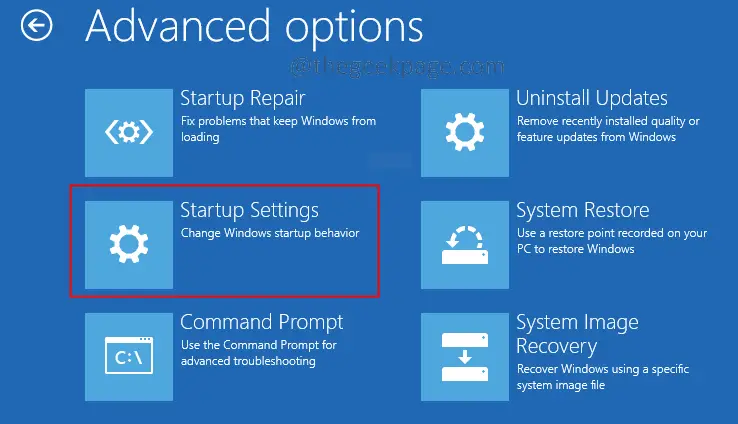
6. Click the Restart.
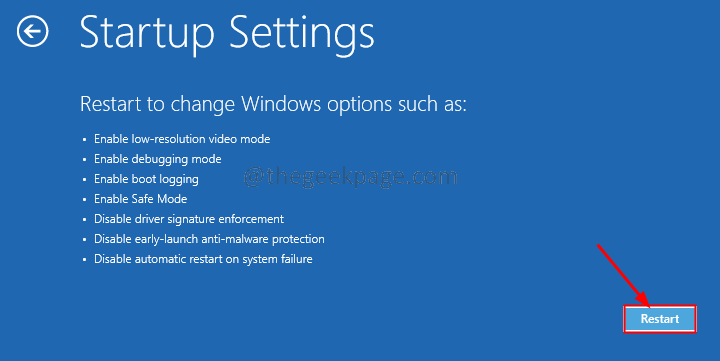
7. Press the F7 key on your keyboard and press Get into.
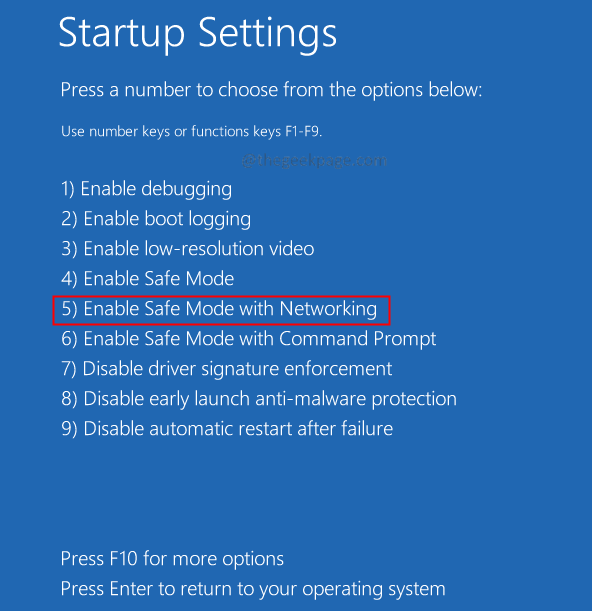
8. Holding down the Windows + R keys, open the To run dialogue.
9. Enter the command services.msc and press Get into.
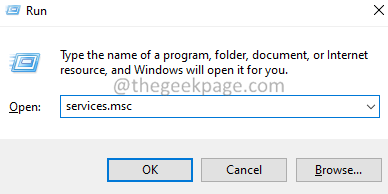
10. In the Services window that opens, scroll down and locate the Credential Manager Service.
11. Double click about him Credential Manager Service.

12. From Start type drop down menu, choose Disabled.
13. Click the Stop button under the Service status section.
14. Click Request and then click the OK button.
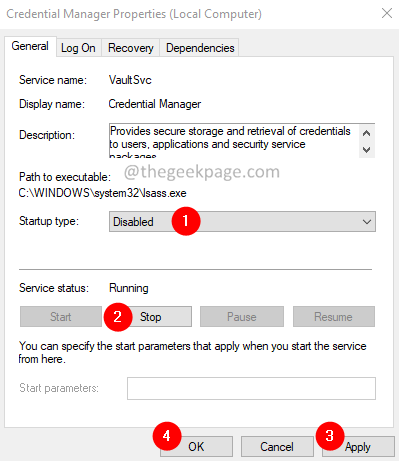
Check if this solution helps. Restart the system and check if you can log into the system.
Solution 4: Run the SFC and DISM scans in safe mode.
1. Open the system in Safe mode with networking. Follow steps 1 through 7.
2. Open To run Dialog by holding the keys Windows + R.
3. Enter cmd and press the keys Ctrl + Shift + Enter. This opens the command prompt in Administrator mode.

4. In the User Access Control window that appears, click And.
5. Enter the following commands one after the other. These commands will repair any corrupt files on the system.
sfc /scannow Dism /Online /Cleanup-Image /ScanHealth Dism /Online /Cleanup-Image /RestoreHealth
6. After performing both scans, reboot the system.
Check if this helps. Go to the welcome screen and see if you can log in.
Solution 5: update the display driver.
1. Open the Run window by holding down the keys Windows + r.
2. Enter devmgmt.mscand hit it’s fine.

3. In the Device Manager window, double-click the Display adapters.
4. Inside the display adapters, the right button of the mouse on the required adapter.
5. Choose Update driver.
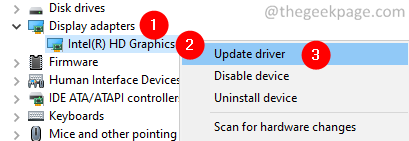
6. Select Search for drivers automatically.

7. Follow the instructions on the screen and complete the update process.
8. Restart the system.
Check if this works. If not, try downloading the latest driver from the manufacturer’s website. Install the downloaded driver and check if it helps.
That’s it.
We hope this article has been informative. Please comment and let us know the solution that helped you solve the problem.