How to fix Microsoft Store error 0xc03f300d on Windows 11/10
Recently, many users have reported an issue with the Microsoft Store where they cannot download any apps or games from the store on their systems. They have been seeing the error message that reads like «Your purchase could not be completed» along with the error code 0xc03f300d. This error code has been seen when trying to use the purchased games / applications or even the ones that are available for free in the Store.
Possible causes of this error are
- Problems with the Store app
- Corrupt Store cache files causing communication interference between Store and servers
In this article, you will see some solutions that have helped users to overcome this error on their Windows PC.
Solution 1: use the Windows Store app troubleshooter
1. Hold the Windows y R key combination to open the To run dialogue.
2. Type ms-settings: troubleshoot to open the Solve problems page in Windows Settings.
3. Click Other troubleshooters in the right panel.
4. In the Other troubleshooters window, scroll down and find Windows Store apps.
5. Click the To run button next to Windows Store apps.
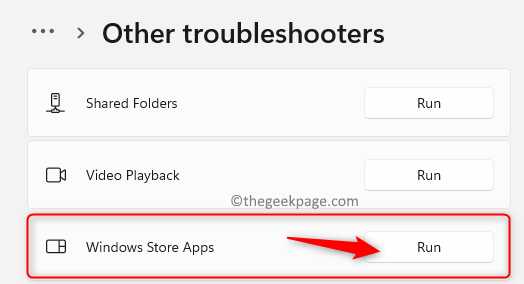
6. The troubleshooter starts working and detects problems. Wait for this process to complete.
7. If there is a recommended solution, apply it to implement the repair procedure.
8. Restart your computer. Open the Windows Store and check if the error is fixed.
Solution 2 – Reset Windows Store cache
1. Open Ejecutar (Windows + R) and write ms-settings: appsfeatures to open Apps and Features in Settings.
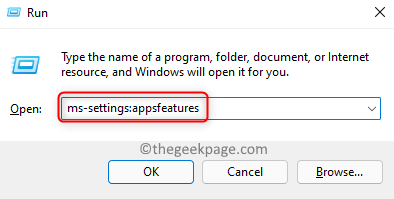
2. Here you will find the list of applications installed on your PC. Writes Shop in the search box below Application List.
3. You will see Microsoft Store in the result. Click on the three vertical points and choose Advanced Options.
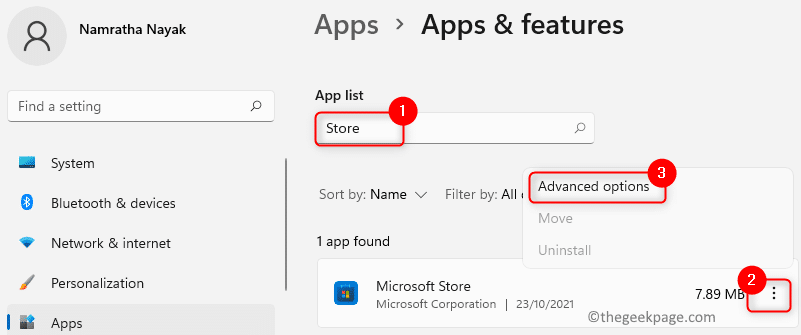
4. In the Advanced options for Microsoft Store, Look for the Restart Vault.
5. Click the Restart to start the process of clearing the application cache.
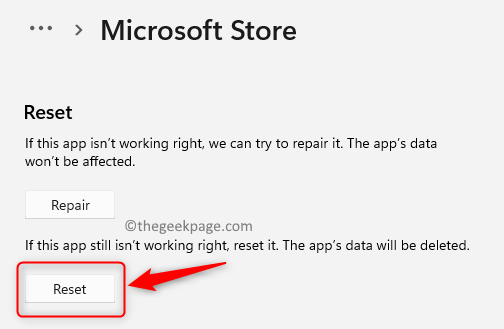
6. In the confirmation message, click Restart again.
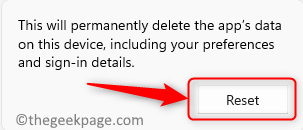
7. Restart your PC once the application restarts. Now check if the problem with Microsoft Store persists.
Solution 3: contact Microsoft support
If the above solutions didn’t work for you, you’d better contact Microsoft Support online. Open the virtual agent and request a chat with a live person and explain the problem you are facing. It will be resolved in an hour. This has been mentioned as one of the solutions if nothing else works for many users facing this Microsoft Store error.
Thank you for reading.
We hope that at least one of the above solutions has helped you get the Microsoft Store up and running again. Comment and let us know the solution that worked for you.















