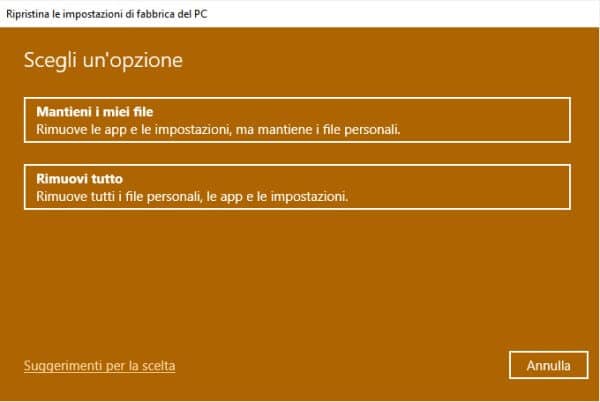Format PC without fail, the quick guide
– Learn these tips and tricks on how to use your devices in a much easier way as well as solved some of your common problems that are difficult.
It is usually used format the PC when you notice that your computer running Windows becomes slow or frequent errors and problems occur that cause it to freeze or restart.
With the most recent versions of Windows, the situation has evolved and the PC reset functionality has been included, avoiding formatting the computer.
However, there are cases in which nothing else can be done format your PC to get your computer to work properly again.
Formatting is not too complex a procedure, but one that requires attention, especially for the risk of data loss.
Formatting is typically the computer procedure with which the space of an entire mass memory or partition is initialized.
Thanks to the initialization, an address is associated with the memory cells, so that the data can be effectively written and read
Over time, the term “formatting”Formatting the hard disk of the PC and the consequent reinstallation of the operating system.
Formatting Windows 10 PCs: Is It Really Necessary?
Starting with Windows 8, Microsoft has included the possibility of being able to make the reset your PC automatically to return it to its initial state, without having to format and reinstall the operating system manually.
Resetting does exactly what the user had to do manually before, returning the system to the first boot situation.
In the reset procedure you can opt for keep your files or not.
The first option allows you to reinstall Windows and all installed programs will be deleted but not your documents.
In the second case, however, the procedure will completely format the hard disk and a new installation of Windows 10 will be made, thus losing all data.
In the first case, there is no need to backup your data, as your files are not in any particular danger. In the second, however, you have to save the documents of your interest because they will be deleted.
Some, although there is no reason, are wary of resetting, as you have seen in practice it is the old procedure of “formatting”Made simple and accessible to all.
In general in case of slow and crashing operating system, we recommend that you opt for the reset with file retention.
Instead, in case you intend to sell the device (for example by selling it) it is advisable to opt for the second option so as to eliminate all traces of their personal files and restore the PC to its original condition.
We have dedicated a popular guide to recovering and resetting PCs with Windows 10 and Windows 8.
Back up on Windows 10
We have emphasized that before resetting (especially the one with deletion of files) it is advisable to make a backup of the data.
Backup is the procedure by which you systematically make a copy of your data, so that it is impossible to lose it. Hardly anyone knows that Windows 10 has a handy automatic backup tool, let’s see how to reach it and use it.
To reach it, just click on the menu “Start” and write “backup“(Without quotes), and then click on the item”Backup settings“.
Once the tool is launched, you can click on the item “Add a unit”And choose a memory unit (a hard disk, a USB key, or an external USB disk) on which a copy of our files will be automatically made.
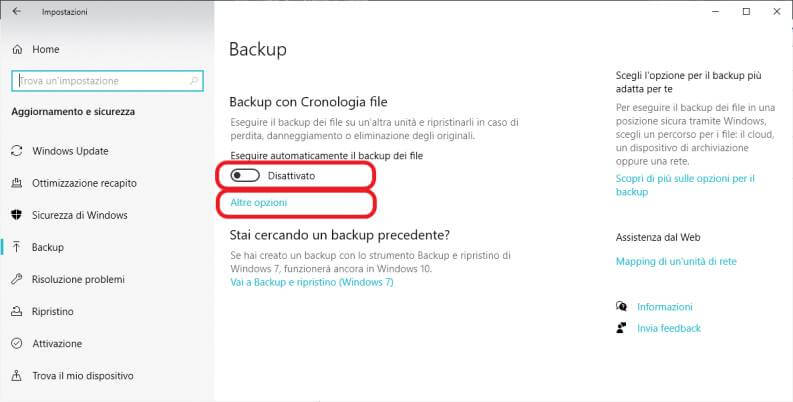
After choosing the unit you can click on “Other options“. Here you can choose to start the backup immediately, the frequency of automatic backups and, moreover, you can choose to make the copy only of some specific folders (such as the Documents, Pictures, or Desktop). As you can see from the image it is really all very intuitive.
To immediately start the procedure for copying our most important files, just click on the “Back up now“.
Format and install the system from external media
In this case the backup is strongly recommended and before proceeding you need to create a bootable drive containing the operating system you intend to install.
For a long time, installation via CD / DVD has been carried out, users with a few years of experience will remember CDs or DVDs of Windows or Linux distros. By now, we opt for the more practical USB sticks, usually an 8 GB stick is enough to proceed.
How to make Windows 10 bootable external media
Making a bootable external key is simple. I remind you that it should be compatible with the UEFI standard, since it has now supplanted the old BIOS.
In the case of Windows 10, a handy tool is available, which downloads the ISO for us and automatically creates the bootable media (a USB stick or a DVD).
The procedure is really simple, just:
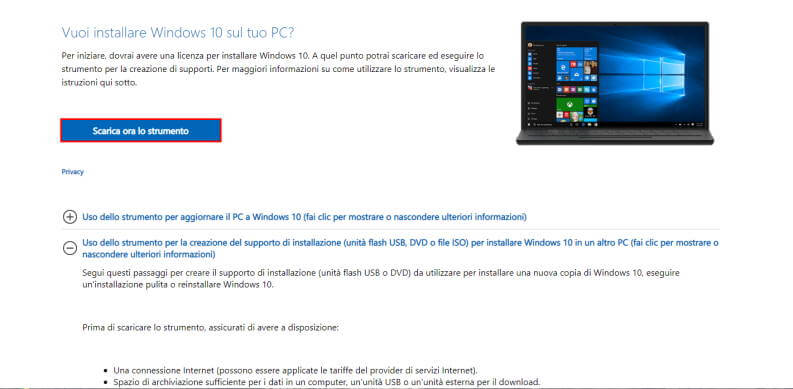
- go to the Microsoft media download page;
- then click on the button “Download the tool“, A named file will be downloaded MediaCreationTool (followed by a code corresponding to the version number of Windows that it will download);
- insert a USB key of at least 8 GB empty or without important data (the data present will be deleted from the instrument);
- once the download is complete, start the MediaCreationTool clicking on it twice;
- after launch, the tool will perform the preliminary operations, then it will ask you to accept the license agreement that you will need to accept to continue;
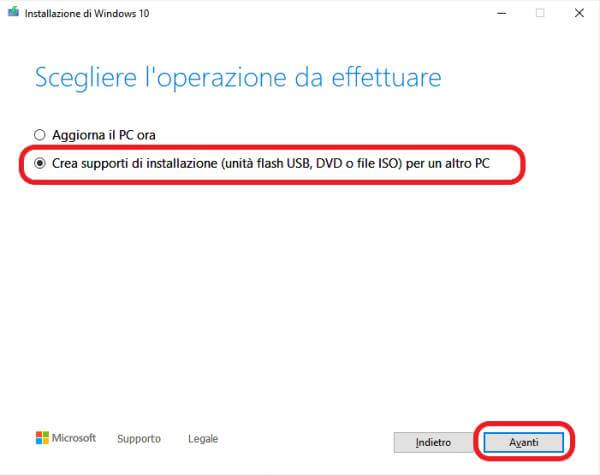
- subsequently you can choose whether to update the current operating system or whether to create a medium from which you can then start the installation of Windows 10, choose the second and click on “Forward“;
- It will therefore be necessary to choose the language, edition and architecture, the optimal ones for the current PC will already be selected, if the support is for another PC you can unlock the choices by removing the check next to the item “Use the recommended settings on this PC“;
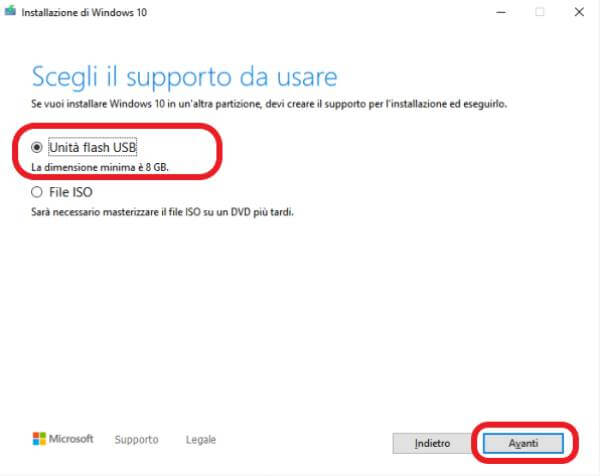
- then you need to choose which media to copy the system files to, we recommend “USB flash drive“;
- select the USB key to use (knowing that it will be formatted) and press the “Forward“;
- at this point the application will download Windows and create the bootable media, while you can continue to work normally;
- we will be notified when the job is finished.
Build external support for non-Windows operating systems
Quite similarly, to create bootable media for another system, for example a GNU Linux distribution, you need to download the ISO image file from the distribution’s official site, for example:
Once withdrawn, a bootable USB stick can be created using the convenient open source tools Rufus O whale Etcher.
In this guide we will use whale Etcher, because it is multi-platform, simple, effective and has a pleasant and modern interface.
To use it, just download the executable (we recommend the “portable” version because it does not require installation. To proceed with the download, just go to the official website of BalenaEtcher.
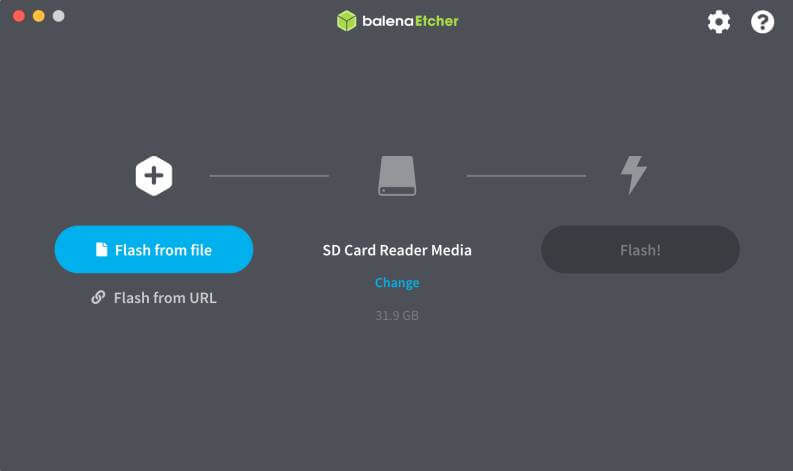
Once downloaded, launch it and click on “Flash from file“, Select the ISO of the operating system to install, then click on”Select drive“And select the key (make sure it does not contain any files of interest because it will be formatted), then press on”Flash!”And wait.
Install a new system and format the disk
For the sake of convenience, it is best to format the disk during the installation of the new operating system and not before.
All the installation procedures allow you to manage the partitioning options, often in an absolutely immediate way.
Thanks to this convenient function, you will abandon an operating system only to install another one.
Fresh installation of Windows 10
In this guide we will talk about installing Windows 10, but the situation is also similar in the configuration procedures of other operating systems.
Here are the simple steps for what is also called a fresh install of Windows 10:
- to start, insert the created key into a USB port, restart the PC, then enter the BIOS (or UEFI) and select the USB key as the boot device;
- at this point the installation procedure will start, it is not convenient to describe all the steps because they are required and guided, rather soon you are faced with a choice: the procedure asks you which type of installation you want to perform and you have to choose the one “Personalized“;
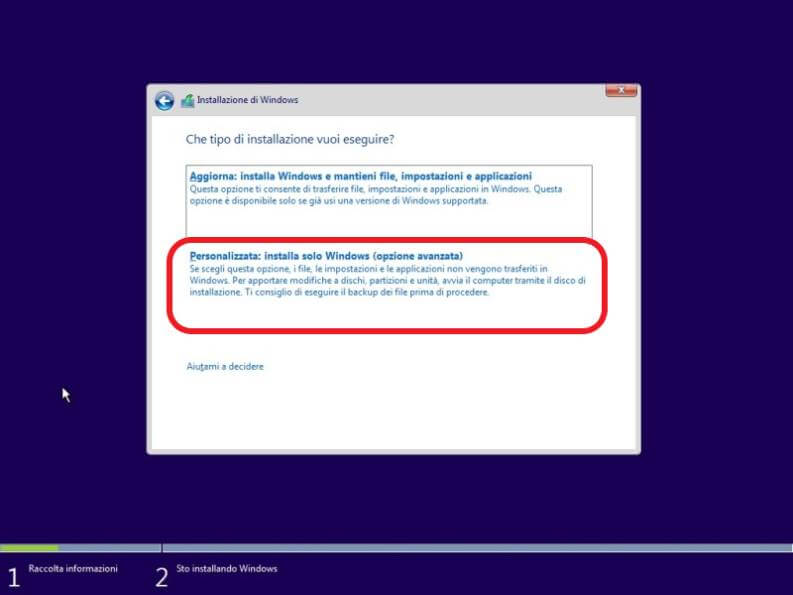
- then you can choose which partition to install the operating system in, to do a clean installation you can delete the main partition (with the appropriate command “Remove“) And then create a new one of the same size as the previous one (or smaller if you want to create a second partition dedicated only to personal data);
- once you have done these steps just follow the wizard to successfully complete the installation, at the end your PC will start with a completely clean version of the operating system.
In general during the installation of Windows it is not mandatory to put a product key, if you have an old Windows installation on the same PC, it is likely that you are not asked for the code.
However even without product key it will be possible to complete the installation, you will have 30 days to enter a license.
In case you do not have the product key, we we suggest to read our article dedicated to how to buy a particularly cheap original Windows 10 license.