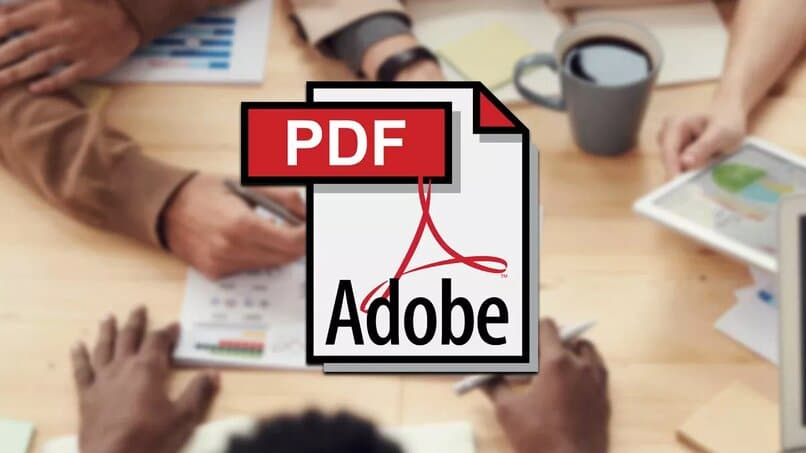How can a Web Page be Saved in a PDF Format? – Very easy
–
There are many reasons why you will need save a web page to your computer, either to save this information to read it later in a place without internet, to print it, to save some proof of purchase, whatever the reason. Downloading a web page in PDF format is something very simple to achieve and here you will discover how to achieve it.
How to save a large number of Pages to PDF automatically?
If you wish download a web page quicklyyou can achieve it very easily, this thanks to the print function that comes in almost any browser, this is a very effective method.
It seems a bit confusing though as you can also see the save as option but it doesn’t allow you to save the website in PDF format. The Print option is the one you should use, although it is not as automatic, if it is the fastest to use.
In the event that you use the Chrome browser, which is perhaps the most likely, since it is one of the most used today, you can achieve this in the following way:
- Being on the web page that you want to download, press the three-dot icon that you will see in the upper right part of the browser, this will open the settings panel.
- In this menu click on Print, this will open a window.
- In the print window, click on change in the destination header, here choose the option save as PDF.
- If you want to modify something on the page, such as its design or something like that, you must click on more settings, although this is not mandatory.
- Once all this is done, click on the save button and that’s it, it will be downloaded to your computer.
But if what you need is something automatic and in large volumes, what you can do is look for a PDF converter online that gives you these options, you can find websites, apps or browser extensions that allow you to do this job more efficiently.
What Google extensions are used to save a page in PDF?
If you have already worked with your browser before, you will know about the various tricks that Google Chrome has to make your life easier, one of these is the use of browser extensionswhich are basically tools that you can add to your browser, there are all kinds, so you could say that there is one for every need you may have, in this case here you will see two options that could be very useful.
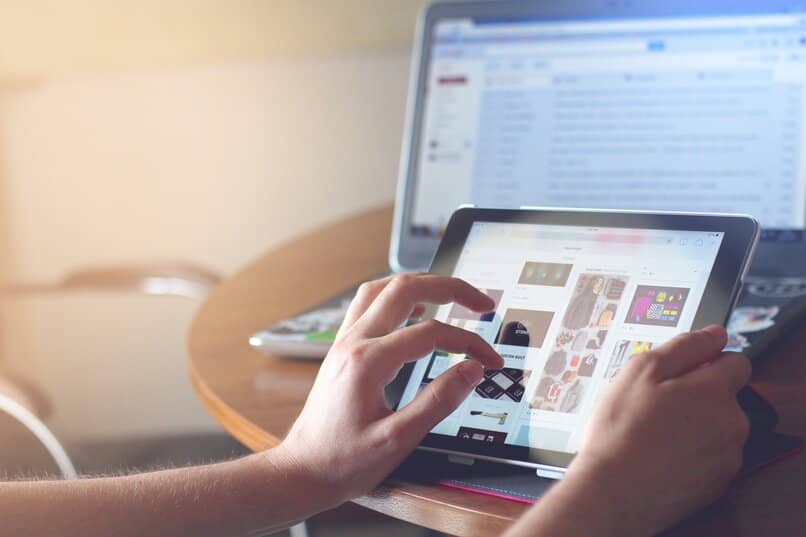
PDF converter
PDF converters nowadays are very common, but few offer you the ability to convert web pages to PDF, ‘Save as PDF’ this allows you to convert almost any page to PDF HTML. This will allow you to quickly save a copy of the web page to your computer. Another practical option is to use the ‘PDF Convert’ Chrome extension which supports a lot of formats, as well as being able to save your web pages in PDF.
Printfriendly y PDF
Another very good option is to add Printfriendly and PDF to your browser, this will optimize your web pages for print them or save them in PDF formatwhich will come in handy, plus it’s very simple to use.
What are the steps to save a Web Page as a PDF on a Mobile?
Depending on the device, this would be the way we should use the instructions to save a web page as a PDF from the mobile. Let’s mainly see how it would be on Android and iPhone.
Andorids
Before downloading a PDF, you should check if you have any app to read and edit PDF on your Android device, though most already come with this capability built inThis is not the case for all devices. To be able to download a web page in PDF format to your device you must do the following:
- Open the Chrome browser, and search for the web page you want to download.
- Click on the settings menu.
- Now click on the Print option.
- You must click on the arrow that you will see at the top of the screen, and choose the save option as PDF.
- Once everything is configured, click on the blue icon that says PDF, you will see it on the right of your screen.
- Put the name you want in the file and press save.
for iphone
On an iPhone mobile You can do it in both Chrome and Safari. In this case we are going to explain how to do it in Safari, once you are on the web page you must do this:
- Click on the Share button.
- A drop-down sharing menu will open, in which you must click on ‘options’.
- Click on PDF, then on the ‘Done’ button.
- On the menu share tap save to files.
- Now click on save and that’s it.
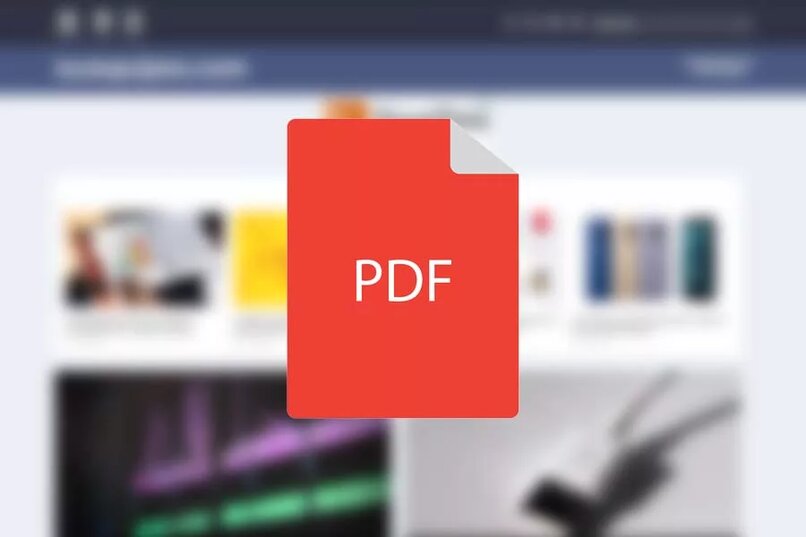
In case your device cannot read PDF, you will always have the option to convert a PDF to JPG, which will allow you to view the web page as if it were a detailed image, you can also extract specific images from these PDFs. To achieve this, you will only need to search for a safe converter on your website, or download an app of this type in your Play Store.
How to optimize a PDF for a website?
There are several pages and applications that allow you to optimize the space consumed by a PDF document to upload it to a web page, but none as secure as Adobe Acrobat Pro, it comes with this function built in. You just have to select File, then save as another and from there select optimized PDF, with this you will open the space usage of this PDF audited.
Can I know if a downloaded PDF contains a virus?
In general, when downloading a file to your computer, it is registered by your antivirus, although these are not 100% effectiveusually they always save you by detecting some malware or virus that is in your file.