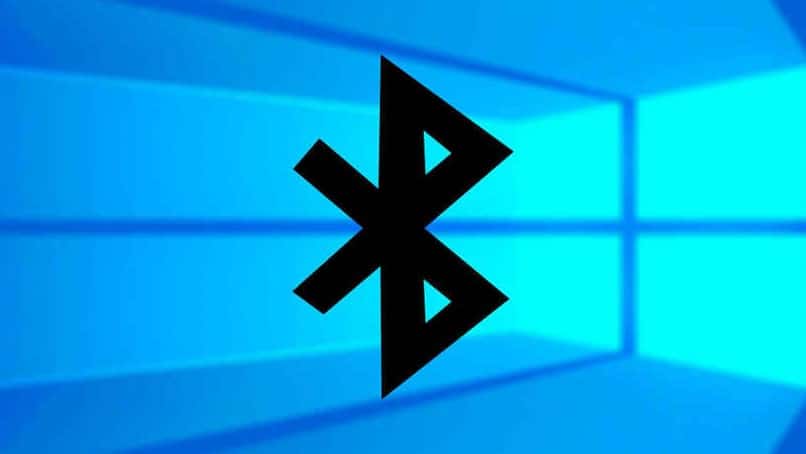How to Activate Bluetooth in Windows 10 to Pair Devices
–
Over the years they have increased a large number of wireless devices, these take advantage of bluetooth technology to connect, which eliminates the task of connecting cables, it is important that you know how to activate bluetooth in Windows 10 and enjoy the comfort of using these devices.
What devices can be paired with bluetooth?
There are a huge number of devices that you can connect via bluetoothFor example, it has been seen how 2 speaker phones can be connected thanks to this technology. Next we are going to show you how you can pair not only this but other devices easily and quickly. But first, make sure you have the saving mode deactivated.
Keyboards
To be able to activate your keyboard you must go to Windows Start, then to settings, select the option ‘Add devices’ then ‘Bluetooth’, it will tell you to activate bluetooth, you activate it, you turn on your keyboard and then a list of bluetooth devices will appear in Windows 10 you have to select the name of your keyboard.
Mice
Follow the same steps as with the previous one, enter the settings panel, Bluetooth, select the option ‘Add device’ you wait for the name of the mouse to appear, if your mouse does not appear it is possible that it is turned off, activate it before continuing, and once ready you can start using it.
horns
First of all verify that your speakers are activated, the way to activate the speakers may vary depending on the brand or manufacturer, after that follow the following steps, you go back to settings or configurations and select add devices, you wait for the speaker you want to add to appear and that’s it.
Headphones
We all love headphones, especially the wireless ones that work thanks to bluetooth for Android devices as well as for Iphone mobiles in their different models. Now, to connect them you just have to add a device in the configuration option, like the speakers, their Activation is different depending on the manufacturer.
Printers
This process is quite easy to perform, you just have to go to start, select settings and then you must select the ‘bluetooth and devices’ section, you select the option to add device and you wait for Windows 10 to find your printer, you click to add device and that’s it.
Other devices
If you want to know more about adding other devices, on the Microsoft support page There is a section where it explains how to pair any bluetooth device in Windows, you just have to select, where it says Windows 10, and you will know how to do it.
How to turn bluetooth on and off in Windows 10?
To activate or disable bluetooth in Windows 10 You have to do the following, you need to know this because if you are deactivated by mistake, your devices that you previously added will not work.
In the computer settings
Enter the equipment configuration at startup, select equipment configuration, ‘devices’, then bluetooth, then the bluetooth button will appear to turn it on or off. If this button does not appear, there are different ways to solve this problem, you must check if your pc has integrated Bluetooth.
From the notification panel
You can enter and activate bluetooth directly without the need to enter Windows startup, you just have to go to the taskbars and then you must select the bluetooth option to be able to activate it correctly and thus be able to pair the devices.
How do bluetooth devices connect?
Check that your PC with Windows 10 is compatible with bluetooth, otherwise, you will not be able to connect the devices, which they connect with the pairing, for this both devices must be turned on and of course connected.
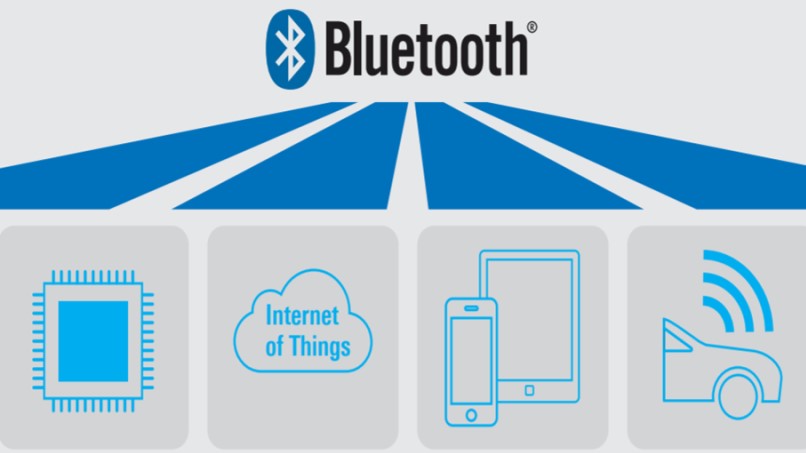
What should be done when the bluetooth does not work or its icon does not appear?
There are times when it is not compatible our PC with bluetooth, or maybe it is not configured to activate it, but do not panic you can buy a bluetooth adapter or do the following:
Use the troubleshooter
You can use the solver for problems as first choice, select this option and check your bluetooth connectivity. If you let yourself be carried away by the instructions and indications that they give you, this problem will surely be solved.
Check that the drivers are the latest
Check within your devices, that the drivers are the latest, also check that you are not in airplane mode. These things can affect connectivity and bluetooth activation.
Reinstall the bluetooth adapter
If none of the above worked and you already realized that your pc does not support bluetooth, you may have to reinstall your bluetooth adapter again. Do it if you already made sure that your adapter is recent, if it is not recommended that you buy another.