How to Activate Gallery Mode in Zoom – View All Participants
–
As technology has advanced in recent years, it is now much easier to communicate and see yourself on screen with friends with applications such as WhatsApp Web. Another application that facilitates this is the Zoom platform, with which you can have video conferences at any time from a mobile device.
The application has many options that facilitate the use of it when meeting as a way to view the screen in a gallery. For that reason, in this article we will explain how to activate gallery mode in Zoom so you can see all the participants of your meetings.
What are the requirements to put the gallery mode in Zoom?
As in any other application for video conferencing, in order to use Zoom and take advantage of all the options and functions it offers, you must create an account with our email.
But, to activate the gallery mode there are certain requirements; in case you use the application from your mobile, the requirement is that there are 3 or more people. If it is from a computer, it must have an operating system of 5.2.0 or higher and you can activate the gallery option with up to 49 participants depending on the CPU.
If your computer does not fill this CPU requirement then it will not be possible to activate this gallery mode; if it is from iPad with 2 participants it is activated.
What steps should I follow to activate the gallery mode in Zoom?
These steps are simple, just like using the Zoom app; that is why below we will explain how you can activate this mode from PC, from mobile or iPad.
In a computer
To make this change from your computer when you are in a Zoom meeting, move the cursor to the right corner at the top of the screen. There, you will see the option ‘View’, click on it and among the options that scroll, choose the second option with the option of ‘Gallery view’.
From the cell phone
When you enter a meeting through the Zoom application from your mobile, the platform’s default mode is speaker mode. To change it to gallery mode, what you must do is drag with your finger, to the right, the platform screen, and you will see in gallery mode.
In the iPad app
If you are using an iPad, when you enter a meeting via Zoom, the speaker mode is automatically activated. And to place the gallery mode you have to press the option that appears in the upper corner on the left side of the screen and voila.
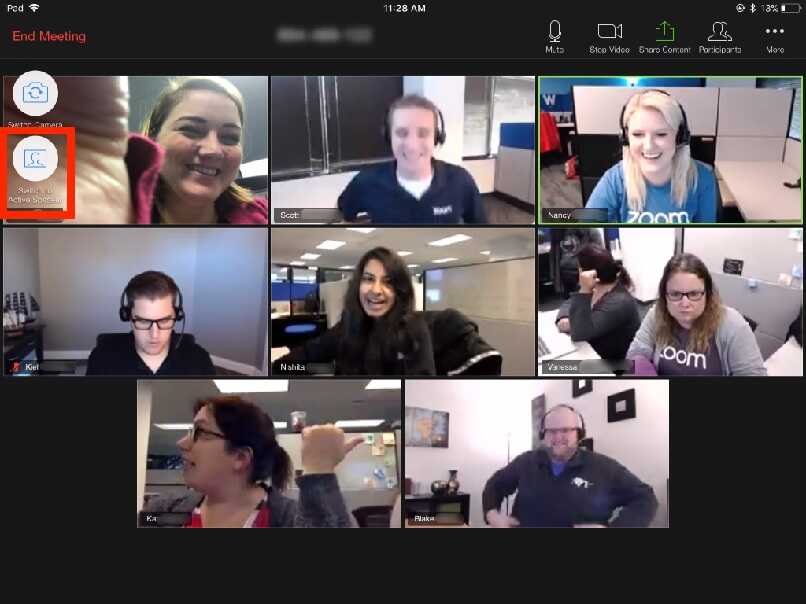
How can I hide camera disabled participants?
As there are those who do not turn on their video during a meeting by Zoom, you have the option to hide those cameras turned off with just a couple of clicks. When you are from your computer with the gallery view, tap the 3 horizontal dots icon which is on the box of some participant or by right-clicking.
In this way, a box with several options will appear where you will find the option of ‘Hide participants who have no video ‘. Thus, all the cameras that were turned off will disappear from the screen and you will only see those whose video is on.
What other view layouts are in Zoom?
In addition to the Zoom gallery mode there are others available; for instance, the layout of ‘Speaker View’, where the speaker’s screen will appear in the center in good size. Now, if you are only with one person, your screen will appear in a corner of the screen in a small box, and that of your companion larger.
The other design we found is the full screen, which to activate it from any other mode is done with a double click on the Zoom screen. And to exit screen mode by double clicking on the screen or using ‘Esc’ from the keyboard.
















