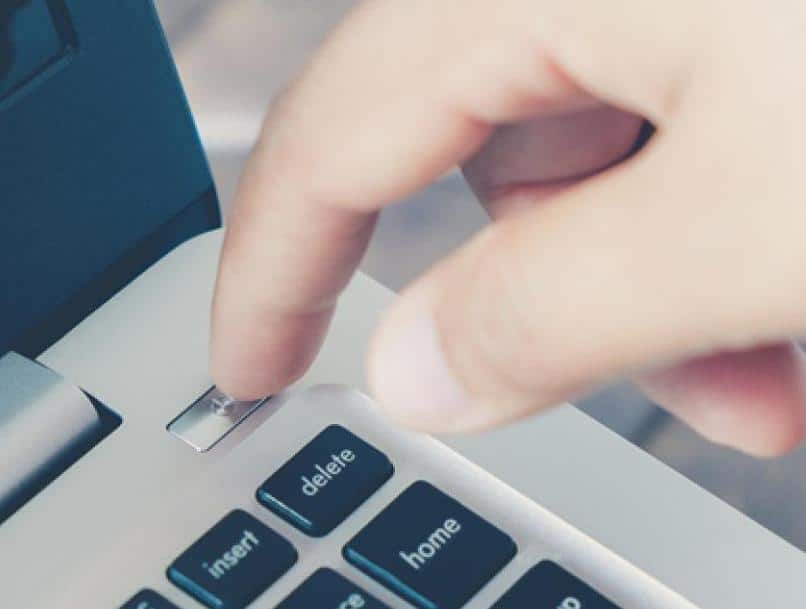How to Activate the Hibernate Function in Windows 11 – Reactivate the Option
–
In each windows software update it gives us new options and more new things that surprise us. But just as they add, they can remove and give us the option to modify and put old options back in new versions of Windows.
One of these options is Hibernate And it has undergone many changes. It is in the new versions we can activate and deactivate it whenever we want from our computers. Here we will explain more about this function,
What steps should you follow to suspend or hibernate your most recommended PC?
If you want to use the functions Suspend or hibernate your computer we must take into account that the second function, hibernate, is not activated and for that we must activate it for that you must follow these steps:
- Enter Start> Then Control Panel> Enter Hardware and Sound> Finally Power Options.
- You will then have to enter the second option, which is Choose the button compartment
- And you will see the option to Change the settings of what is not available, it will come out with a padlock that is with administrator permission
- And if you go down, you will get the options that appear when you turn off, and that is where you will activate the hibernate function.
Once activated you can use it together with the suspend function. But for this there is not much science, you simply have to go to the start menu, click on the power button and when you open the menu you will see the option you want to use.
What are the methods you can use to hibernate your computer easily?
This hibernation function that computers have will help reduce energy expenditure and not only that, but this acts as the suspension mode that when we turn off and leave program windows, they will remain open until the moment we turn on the computer again.
But not only what we explained above is the way to do this function, but there are other more interesting and more interactive to make this function appear. Here we will leave you two of them
With the CMD command line
Using Command Lines in CMD we can many of the normal options but in command form. Options such as shutdown, restart, wait time for these to start and, above all, Hibernate can be done

To enter you must go to Start of Windows and type CMD and give enter to the CMD option that will come out. Already within this very simple interface, with the ‘shutdown’ command we can execute the aforementioned options, but for hibernation it is ‘shutdown/h’ to be more specific.
The commands that has CMD are extensive, with them we can perform multiple tasks, but if we talk about shutting down or restarting or another option that is used with the shutdown command, we will give you the most used so that you have more knowledge:
- Shutdown/S Apagar
- Shutdown/L Logout
- shutdownR Reiniciar
Using the keyboard
Another very dynamic and not so simple option for proceed with hibernate function of your computer is using the same keyboard that it has. You can use a very simple option such as ‘Alt+F4’ of course, it is to close applications, but if you do it on the desktop you will get an options tab where you can choose whether to shut down, suspend or hibernate.
You could also use the method of arrows opening the menu with start or the Windows icon on the keyboard, and thus go with the arrows to the menu and select the option you are looking for at that moment.
What programs exist to hibernate a Windows 11 computer?
Currently Windows is still progressing in a way that wants everything you are looking for to have it already built in, so much so that you can even activate a timer so that you can have a time to turn on, turn off, suspend or hibernate your computer.
But even so, there are people who choose programs external to these for better performance, better interface or even better interaction with the computer user that makes the task even easier and more comfortable when it comes to speeding up tasks. In addition, there is currently a program for everything and here we recommend these for your computer
Shutdown8
This program will give you the facility to add a timer to your computer, in order to help you reduce those long hours sitting and thus prevent your eyes from having any trauma due to the high amounts of light that these monitors emanate.
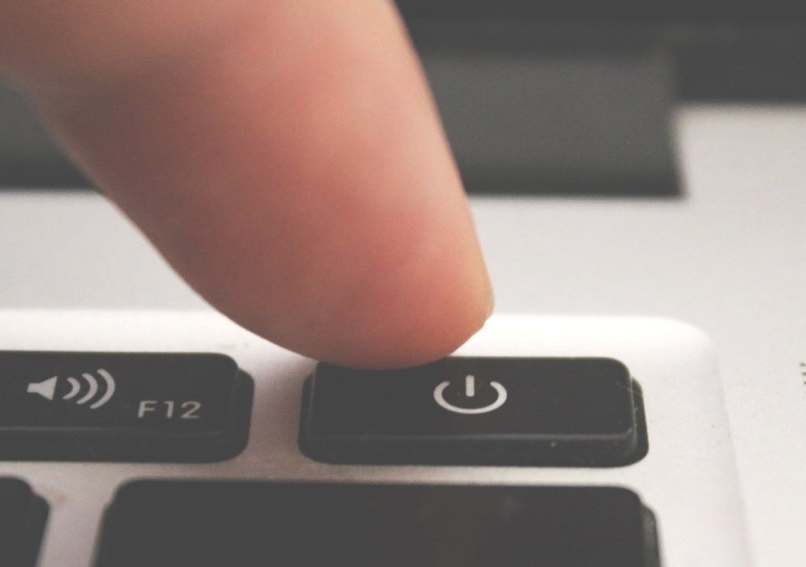
This will give you the option, as we mentioned before, to set a timer to not only turn off your pc, also suspend or hibernate to give you rest. You can use it so that it turns off after having made a download and thus does not consume a lot of energy, but of course, you do these modifications yourself.
KetePares
Ketepares computer shutdown program that is so easy to use that it won’t bring you any inconveniences. This happy program will allow you to give very good options, a little better than the previous program.
options like shut down, suspend, or hibernate your computer with a timer and being able to configure it so that it alerts you through an alarm previously programmed by yourself is one of its best tools. Also, after being configured, it will be minimized to the system tray.