How to Activate the Microphone of my PC in Zoom – Virtual Conferences
–
In times of pandemic, the Zoom application has become one of the best platforms for virtual conferences. So if you frequent it, it is good that you know some aspects about it. In this regard, pay attention to this article, as we will teach you how to activate the microphone of your PC in Zoom whether you use your mobile device, a Windows computer or a Mac.
What are the steps to activate the audio in Zoom?
Turning on the audio button is very easy, so follow the steps below to activate the audio in Zoom from your PC or smartphone:
With PC
Zoom is a platform for making video calls, that is why it is important to know some of its functions, hence, to activate the audio on your computer, you must enter the meeting where you will see the toolbar, there you will find some functions that guarantee good communication among the attendees, including the microphone.
To activate it, you just have to click on the microphone symbol. On the contrary, if you want to keep it off while others are talking, click on the same symbol again.
On Cellular
On the other hand, if you decide to use the Zoom application on your device, the way to activate the sound is very similar to that of the computer, the difference is that once you have logged in, it will ask for the required permits in order to ensure a good interaction with the other members.
By granting these permissions, you can now activate the audio in the microphone symbol and select any of the options that appear: call through the internet, call my cell phone or the dialing option.
How to turn on the microphone in Zoom with keyboard?
If you are one of those who prefers to use a PC, you should know a trick to activate the microphone with keyboard. With the combination of Alt+A keys You can easily activate or deactivate the audio on that platform.
Why do I need to do a microphone test in Zoom?
When scheduling a meeting in Zoom, prior to this, it is advisable to do a sound check to ensure that audio devices work properly, so that the other attendees do not have problems when listening to you. This being the case, learn how to do it with Windows or Mac:
In Windows
Go to Zoom, and then click on ‘Settings’. Go to the Audio option and click on the microphone icon, this way you can check the sound quality. However, there are two other ways to do a test, and it is by clicking on the microphone icon to select ‘Test speaker and microphone ”, or also, go to Audio Settings to adjust the audio controls.
With Mac
To test the sound quality in Zoom and make other adjustments to it, it is necessary to know that Mac devices have the same system, so you just have to follow the steps described above and that’s it.
What are the solutions to microphone problems in Zoom?
You may have some issues regarding the microphone in Zoom, for example participants saying that not heard clearly. Therefore, below we want to show you how to solve this problem:
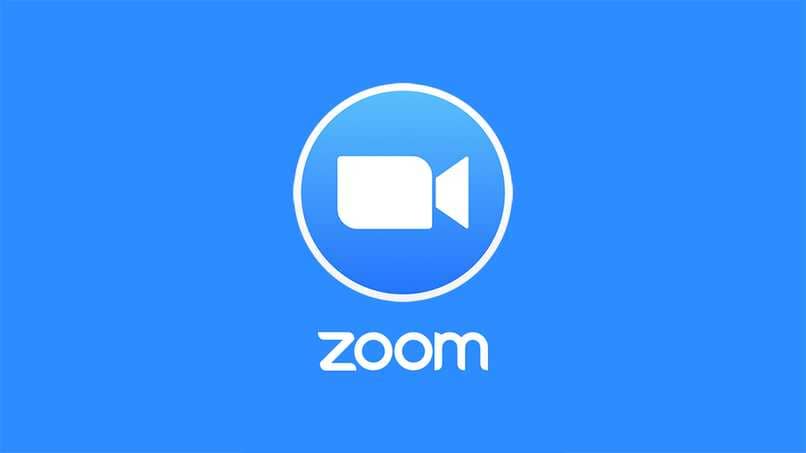
With Mac
In the first case, to adjust the microphone volume on Mac, go to System Preferences and click Sound. Then, go to the Entry option, here you can make adjustments to increase the microphone volume. In case of other problems, you can contact Zoom technical support.
In Windows
Adjust the microphone volume by going to Settings, then System, and finally Sound. Select the input device you are using, be it headphones or your PC’s voice recorder. Later go to Test Microphone and Device Properties, so that you can enter its configuration. In this section you can already increase the volume of the microphone.
How to mute or unmute Zoom audio without being a host?
If you are not the host of the meeting, you cannot mute the participants, as the administrator’s permission is required to do soUnless the host has set permissions in Zoom and listed you as a co-host.















