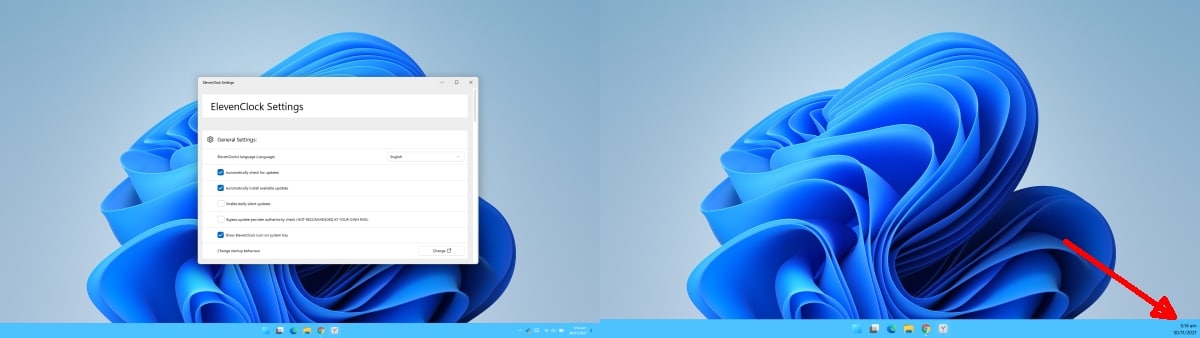How to add a clock to the second monitor in Windows 11
Microsoft has made multiple monitors easier to use in Windows 11. Applications in Windows 11 now remember which screen they were open on. When a second monitor is disconnected and then reconnected to a Windows 11 system, all applications return to the monitor on which they were originally opened. That being said, Microsoft has made poor decisions regarding multiple monitors as well.
Clock on second monitor in Windows 11
In Windows 10 the clock used to appear on the second system monitors, but in Windows 11 there is no clock on the second monitor. To counteract this, you can install an app called ElevenClock.
Add clock on second monitor in Windows 11
To get a clock on the second monitor, follow these steps.
- Visit ElevenClock’s Github Page and download the app.
- Run the installer and ElevenClock will be installed.
- A clock will appear on your second screen.
ElevenClock adds a customizable clock; You can change the font that is used, the information that is displayed, and the color in which the clock is displayed. If you like the clock that ElevenClock adds, you can add it to the main monitor as well. All of this can be enabled from the application settings.
- Open the application settings.
- Scroll down to the Clock Settings section.
- Enable the ‘Show clock on main screen’ option so that it appears on the main monitor.
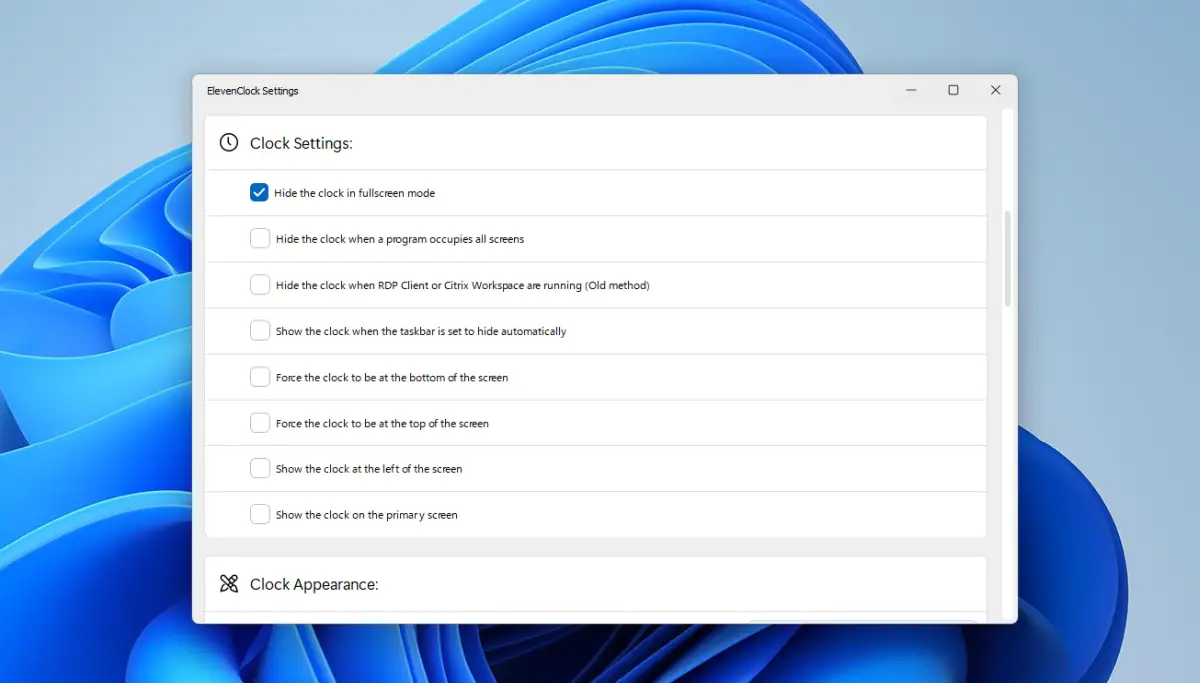
To customize the appearance of the clock, open the ElevenClock settings.
- Scroll down to the Clock Appearance section.
- Enable the ‘Use a custom font’ option and then select a font to use.
- Enable the ‘Use a custom font size’ option and select how big you want the clock to appear on the systray.
- Enable the option ‘Use a custom font color’ and select a different color for the clock.
- Enable the ‘Use a custom background color’ option and select a solid color to appear behind the clock to make it easier to read.
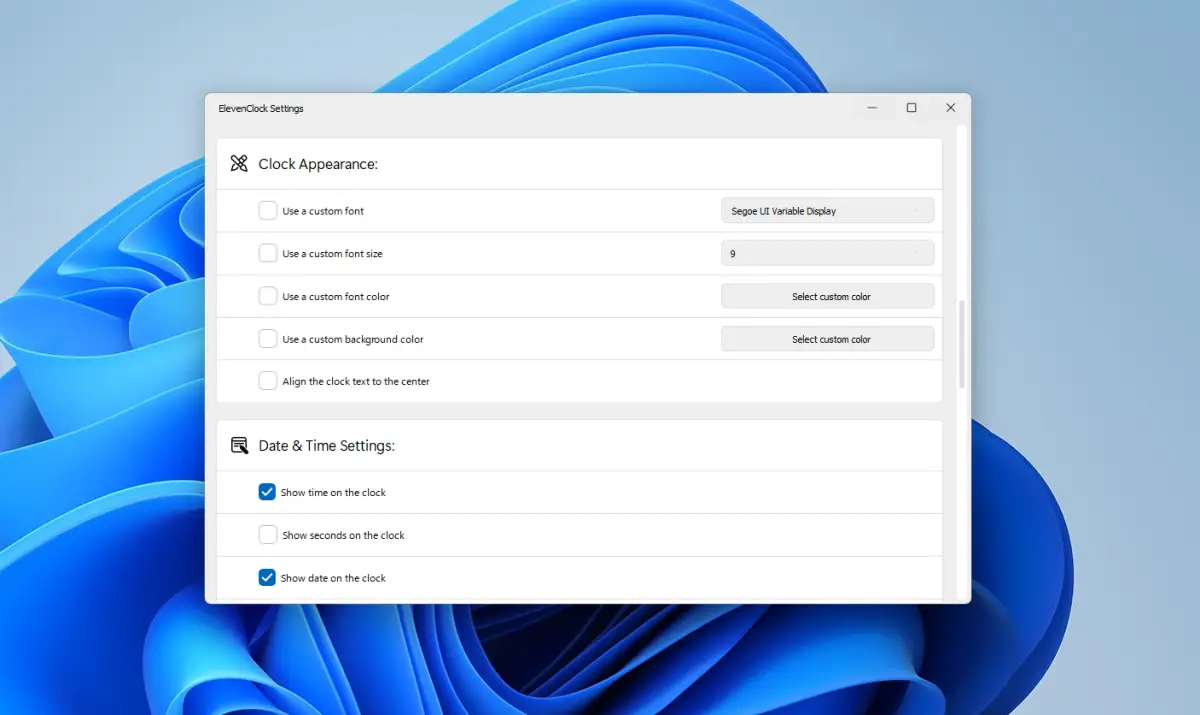
To hide the Windows 11 standard / default clock from the main monitor,
- Open the Settings app with the Win + I keyboard shortcut.
- Go to Personalization> Taskbar Settings.
- Select options to customize system icons.
- Turn off the clock switch.
conclusion
Windows users generally prefer that all monitors have a fully functional taskbar, but it is something that Microsoft has not been able to consistently add in Windows 8 / 8.1, Windows 10, and now Windows 11. As it stands now, the Users will have to continue to trust third parties. -Party apps to give you a fully functional multi-monitor setup. Microsoft has taken one step forward and then several steps back.