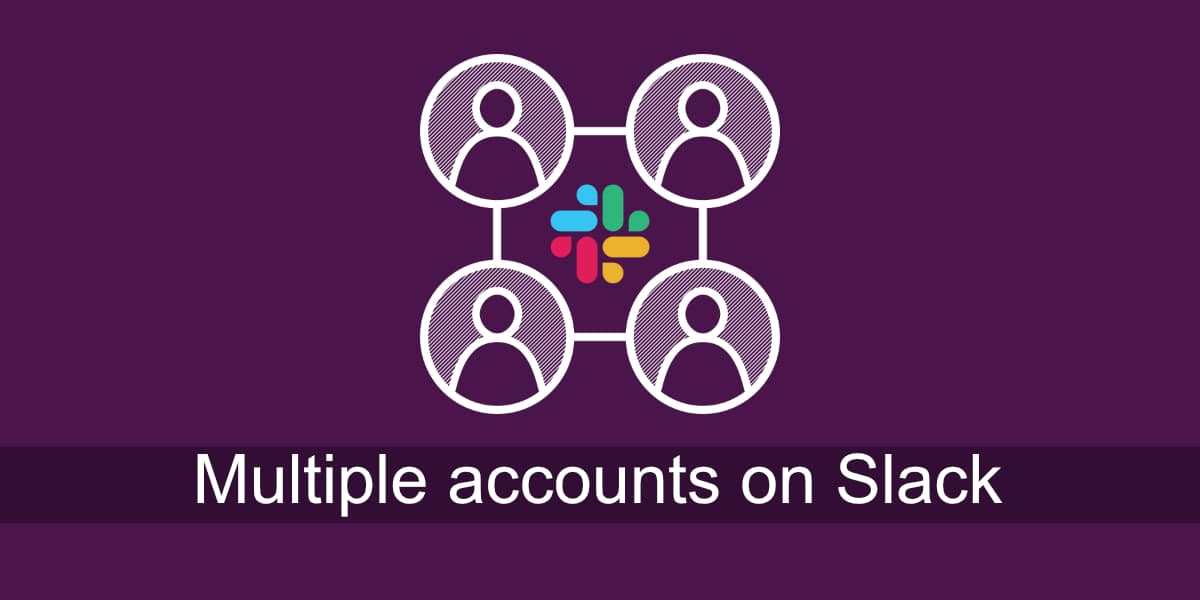How to add multiple accounts to Slack
Slack supports multiple workspaces and multiple accounts. Unlike other apps that support multiple accounts, Slack doesn’t require you to switch accounts to see the workspaces it contains. Instead, all you have to do is connect your various workspaces to the Slack desktop app and you’re done. Workspaces will appear in the workspace column, you can switch to any of them and receive notifications from all of them.
Multiple accounts in Slack
Make sure the Slack account you are logging into has been set up with a workspace. Ideally, it is good to know the name / URL of the workspace you want to join.
Add multiple accounts in Slack (desktop)
To add multiple accounts in Slack (desktop), follow these steps.
- Open the Slack app on your desktop.
- Click the hamburger icon in the upper left (at the top of the workspaces column).
- Go to File> Workspace> Sign in to another workspace.
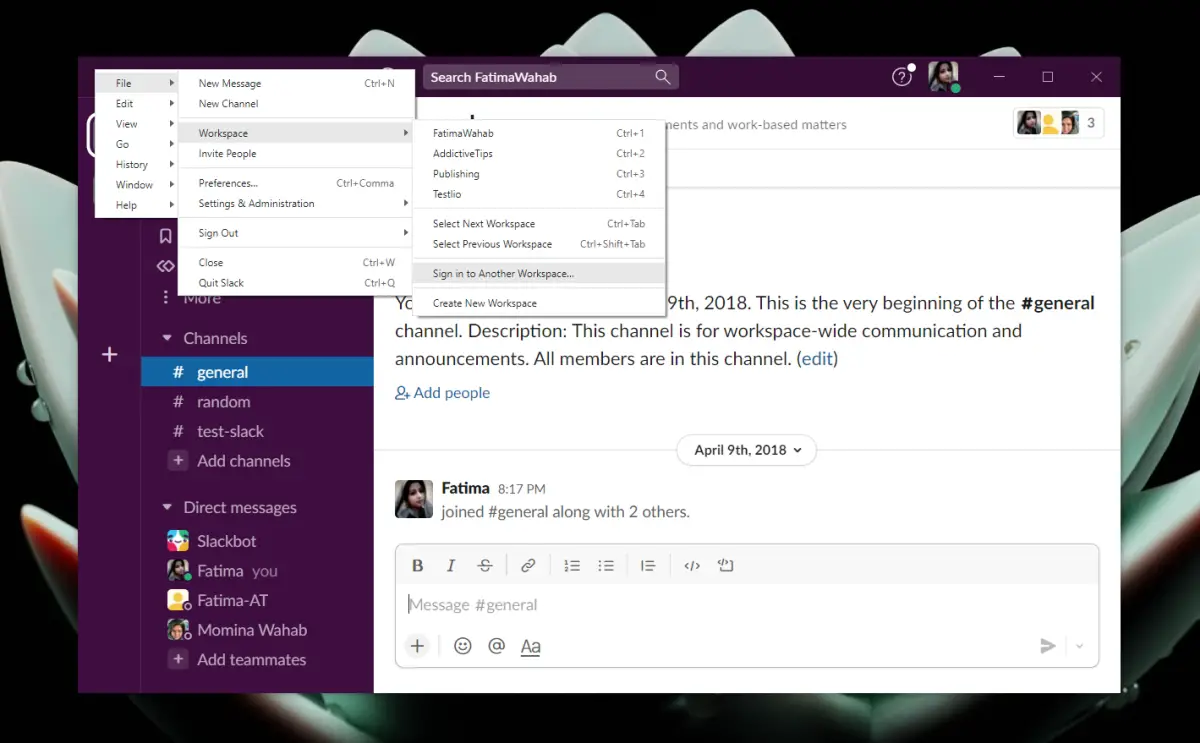
- A new tab will open in your browser.
- Click Sign in to another workspace.
- Select how you want to log in, that is, choose a login method.
- Select the workspace you want to log into.
- Click the Open button.
- The workspace will be added to the Slack app.
Add multiple accounts in Slack (mobile)
To add multiple accounts in the Slack mobile apps, you’ll follow more or less the same process as the desktop app.
- Open the Slack app on your mobile device.
- Tap the currently selected workspace in the upper left.
- In the navigation pane, select Add a workspace.
- Select Sign in to another workspace.
- Select a login method (Google, Apple, email or URL).
- Once you are logged in, select the workspace you want to add.
- The workspace will be added to the Slack app.
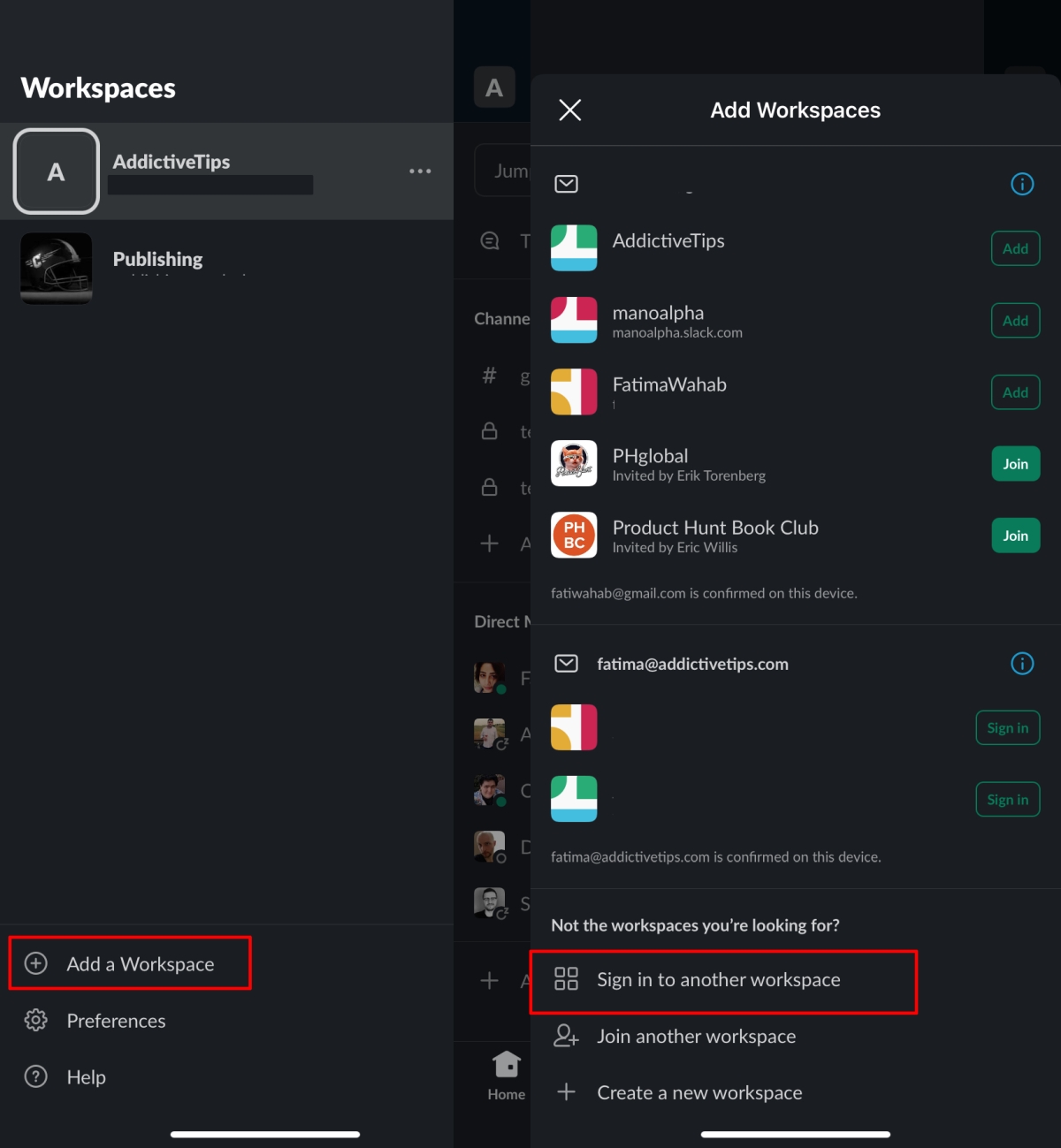
Close an account
If you want to log out of an account, you will essentially have to delete all the workspaces it is associated with. To delete a workspace, follow these steps.
On the desk;
- Right-click the workspace you want to log out of and select the log out option.
- Repeat for all workspaces associated with the same account.
In mobile applications;
- Touch the current workspace in the upper left.
- In the workspace drawer, tap the more options button next to the workspace you want to log out of.
- Select Sign out.
- Repeat for all workspaces associated with the same account.
conclusion
Slack focuses on workspaces. You can add as many as you want and you never have to manually switch between accounts to access the workspaces in it. All you need to do is log in and access the workspace once. The Slack app will function as a single hub, regardless of account.