How to fix the error Cannot paste the data in Microsoft Excel
Microsoft Excel is possibly the best spreadsheet application for working with and analyzing data. Most of the users love this app for its simplicity. However, when you see errors in Excel, it is difficult to understand what is causing the problem as the error is identified.
Some users have noticed an error when pasting values into an Excel cell. The full error message is as shown below:
Microsoft Excel cannot paste the data.
This error is not limited to a particular type of data. The error can occur when copying data from a text editor or from the web.
However, if you encounter this error, try the following solutions. We have compiled a list of working solutions to save you time.
Solution 1: restart MS Excel
1. Close MS Excel Request.
2. Relaunch the application
Try pasting the data. Check if this works.
Solution 2: change the cell format
1. Select the Column.
2. Under the House tab, click Format.
3. From the drop-down menu, select Cell format.
Alternatively, you can select the column and choose Ctrl + 1.
4. The cell format window opens. In the category section, select the appropriate category and click OK.
Solution 3: add a new column or row
1. Select the number of columns or rows to add.
2. The right button of the mouse about him selected columns.
3. Choose Catch from the context menu.
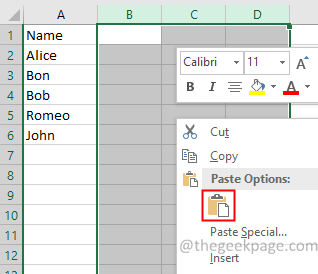
Solution 4: try using Paste Special option
Test if Paste Special is working.
1. Click the cell, column or row where you need to paste.
2. Right-click the selection and choose Paste Special.

3. Special glue the window opens. Make an appropriate selection based on the type of data you are pasting.
4. Click OK.
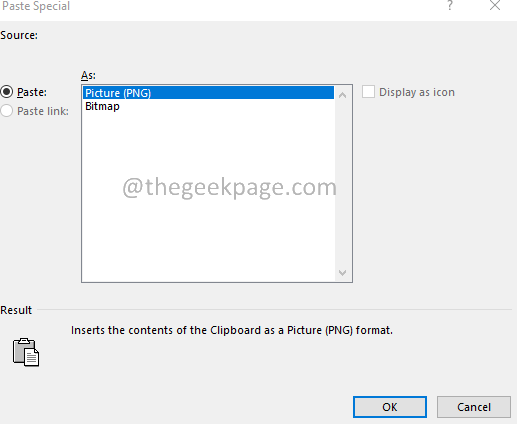
Solution 5: separate the merged cells
Check if the data you have copied contains merged cells. When the copied cells have cells merged in the middle, they cannot be pasted into the unfused selection.
1. Select the data to copy.
2. Under the House tab, click Merge and center.
If there are merged cells in the selection, they will not be merged.

3. Copy the cells again and try pasting them.
Solution 6: Check the option Ignore applications that use the DDE option
1. Click the Archive menu.

2. Choose More> Options.
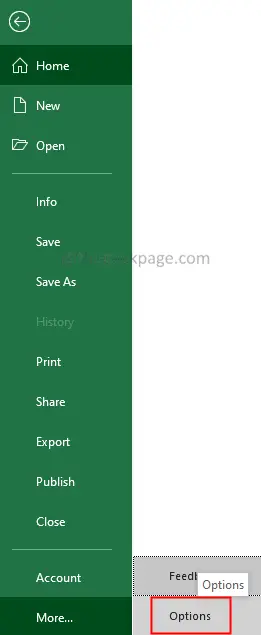
3. Choose Advanced from the left side.
4. On the right side, scroll down and choose General.
5. Check the option Ignore other applications that use Dynamic Data Exchange (DDE)
6. Click OK.

7. Now try pasting.
Solution 7: Clean boot of the system
If none of the above fixes works, it is better to clean the system boot and check if any third-party applications are interfering with the functioning of Excel.
1. Open the To run dialog using Windows + R.
2. Enter the command msconfig and hit Get into.

3. Under the General tab, choose Selective start.
4. Select Charging system services Y Load startup items.

5. Go to Services tab.
6. Check Hide all Microsoft services.
7. Click the Disable all button.
8. Click Request and then click OK

9. Restart your system.
For more ways to clean boot your system, see 3 Ways to Boot in Safe Mode
That’s it.
We hope this was informative. Thank you for reading.














