How to Add System Information to the Linux Desktop
Conky is a system monitoring tool for the Linux desktop. With it, users can see everything from their RAM usage, CPU usage, disk usage, and more right on the desktop. Here’s how to make it work on your system.
Note: Conky does not work on Linux desktop environments using Wayland.
Installing Conky on Linux
Conky is an amazing tool that users can install to display system information directly on the desktop. Conky has been around for a long time and as a result is compatible with a wide variety of Linux operating systems.
Before we can go over how to use Conky to display information on your Linux desktop, you will need to install the program. To install Conky on Linux, start by opening a terminal window on the Linux desktop.
To open a terminal window on the Linux desktop, press Ctrl + Alt + T on the keyboard. Alternatively, you can open a terminal window by searching for “Terminal” in the application menu.
Ubuntu
To configure the Conky application in Ubuntu, use the fit to install command and install the “conky” package.
sudo apt install conky
After typing the above command, you will be asked to enter a password. Using your keyboard, type your password at the terminal prompt and press Pay in. Then press the AND on the keyboard to confirm that you want to install Conky on Ubuntu.
Debian
If you are using Debian, you can install the Conky application on your system using the apt-get install command below. Please note that since Debian updates slowly, this version of Conky might be out of date.
sudo apt-get install conky
Once you type the above command in the terminal, Debian will ask for your password. Using your keyboard, type the password. Then press the Enter password continue.
After pressing the Pay in , Debian will ask you to confirm that you want to install Conky after pressing AND on the keyboard after pressing the Enter key. Please do this to install the application on your Debian system.
Arch Linux
The Conky application can be installed on your Arch Linux system with the pacman command. With the command below, install the application on your system.
sudo pacman -S conky
When typing the above command in a terminal, Arch Linux will ask for a password. Using your keyboard, type the password. Then press the AND key to continue with the Conky installation.
Fedora
If you want to install Conky on Fedora Linux, you will have to do it with the dnf command below.
sudo dnf install conky
After typing the above command in the terminal window, Fedora will ask for a password. Using your keyboard, type your password at the prompt. Then press the AND key to install Conky on your system.
OpenSUSE
Do you need Conky to work on OpenSUSE Linux? You can install it on your computer using the zipper installation command below.
sudo zypper install conky
After typing the above command, OpenSUSE will ask for your password. Using the keyboard, enter your password. Then press the AND key to continue with the Conky installation.
Running Conky
The command line runs Conky, but it is not a terminal tool. Instead, it is displayed on the desktop of any Linux desktop user interface. To make it work, please do the following.
First, press the Alt + F2 keyboard keys at the same time. Doing so will open your desktop command launch bar. In this bar, write “conky.” Then press the Pay in key on keyboard.

When you press the Pay in on the keyboard, it will execute the command. With this command started, Conky will show up on your desktop. If you want to close Conky, do the following.
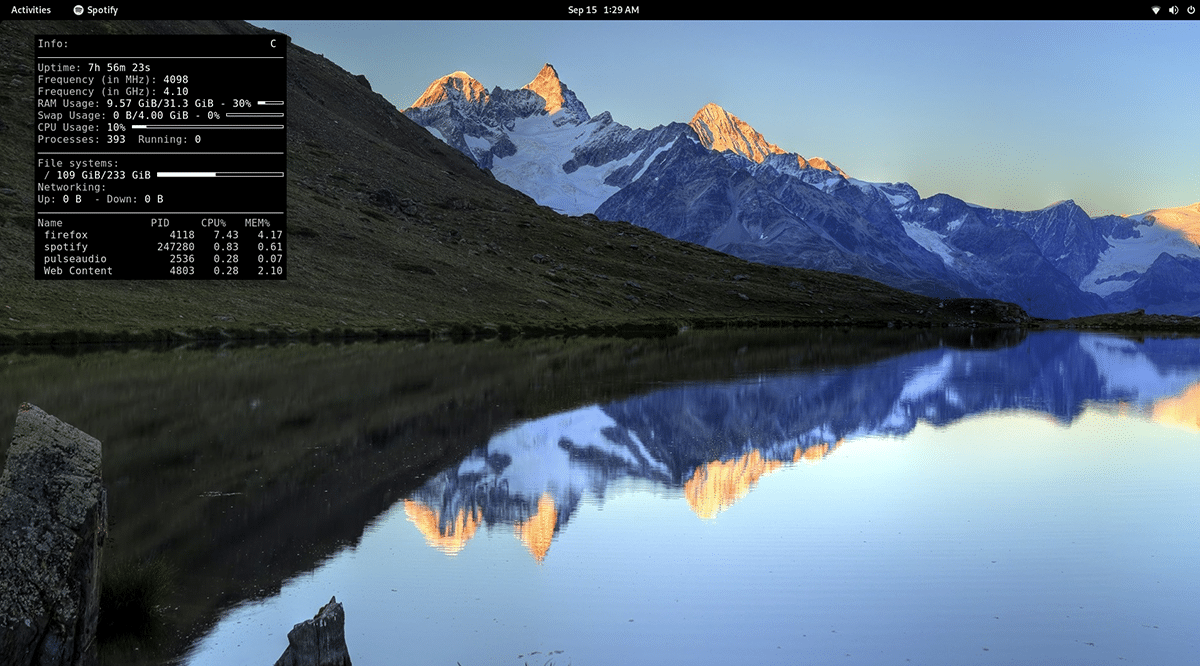
press Alt + F2 on the keyboard to open the command launch bar again. Then use the command “killall conky” to close the Conky window on your desktop. You can also run this command in a terminal window.
Running Conky at startup
To run the Conky application at startup, you must create a desktop entry in the autostart folder. To do this, open a terminal window and use the play command to create a new file.
touch ~/.config/autostart/conky.desktop
After creating the new file, open the Nano text editor using the following command.
nano -w ~/.config/autostart/conky.desktop
Inside the Nano text editor, paste the following code into the text box.
[Desktop Entry]
Name=Conky
GenericName=background monitor
Exec=conky &
Terminal=false
Type=Application
Icon=conky
Categories=System;
StartupNotify=false
Name[en_US]=conky
After pasting the code, press Ctrl + O on the keyboard to save your edits. After that, close the Nano text editor by pressing Ctrl + X on the keyboard. From now on, when you start up, you will see Conky on the desktop.















