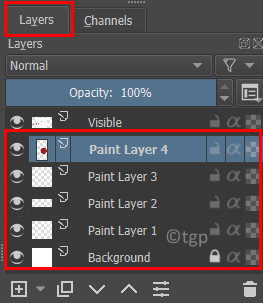How To Fix Krita App Lag And Too Slow Issue
Krita is a popular open source software used for painting and digital art by a large number of users. It has been considered as one of the best known free alternatives to Adobe Photoshop. Like any other software used for graphics, many users have reported that Krita runs slowly due to its demand on system memory. But Krita gives the user full control to limit RAM usage and increase performance through the application’s user interface. Continue with this article to learn about the methods that can be used to improve Krita’s performance and, in turn, make it work faster.
Method 1: reduce the number of layers
Check the number of coats you are using in your painting if you are using an older system or limited by RAM. You can paint with a maximum of 5 layers. Then reduce the number of layers being used and see if you find a lag in the software.
You can see your layers on the right side of the application window.
The right button of the mouse on a layer and select Remove layer to remove a particular layer.
Method 2 – Resize the canvas
1. Go to Image menu at the top.
2. Select Change the canvas size … option.
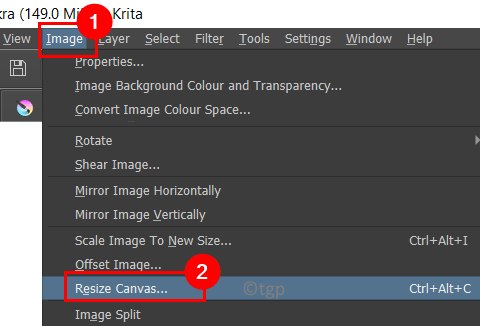
3. If you have increased the size of your canvas, try resizing to a Low value to improve performance. For example, if you are using 6000 X 6000, you can reduce it to 3000 X 3000 or much less.
4. Select the box next to Restrict the proportions so that the height and width are proportional to each other.
5. Click it’s okay. Start Krita again to see if performance has improved.
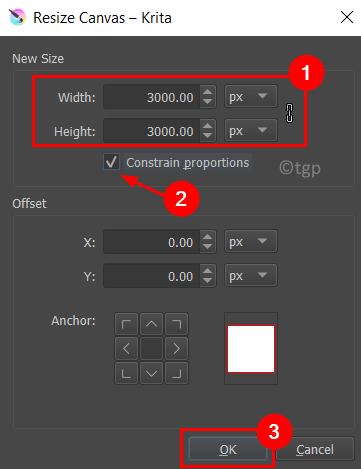
You can set the canvas size at the beginning while creating a new file by following the steps below.
1. Select the Proceedings menu and choose New…
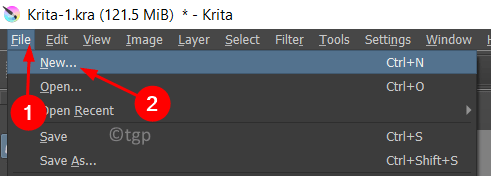
2. In the Custom document tab, change the Dimensions (height and width) below Image size.
3. At the bottom of this window you can see how much RAM a single coat of paint of the size set by you will take.
4. Once you have configured according to your requirements, click Create.
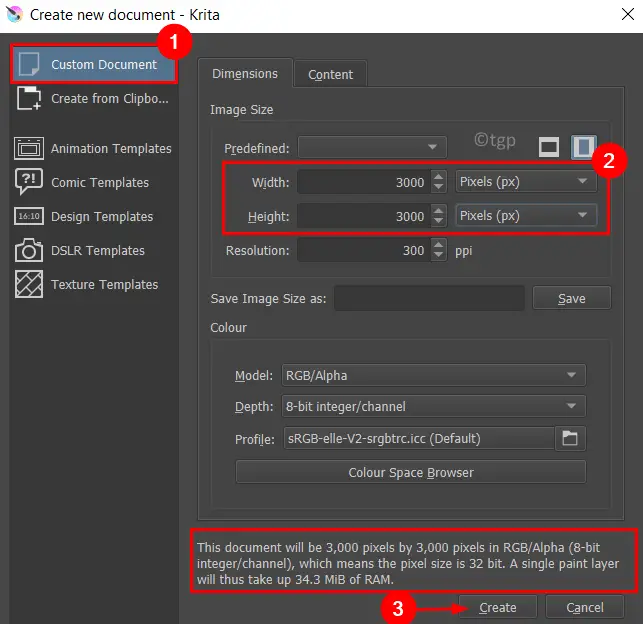
Method 3: increase / decrease RAM usage
1. Go to Settings menu and choose Configure Krita
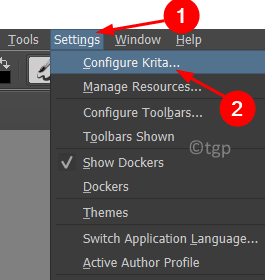
2. Select the Performance tab on the left in the new window that appears.
3. In the General tab, you can change the Memory limit, that’s the RAM / memory space you will give Krita to use in her painting.
4. Increase the memory limit, but be sure to keep at least 2GB reserved for your system, otherwise your system will not have enough resources for proper operation when other applications are open.
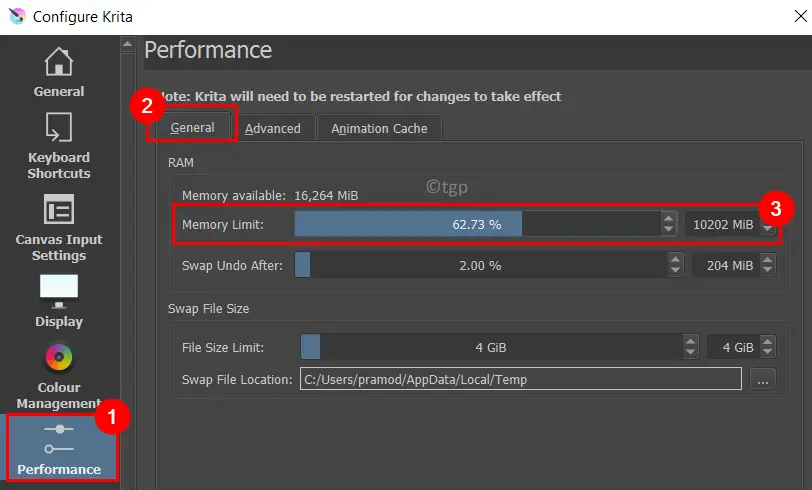
5. If you have a CPU AMD, then go to Advanced tab and cheque the box next to Disable all vector optimizations (for AMD CPUs).
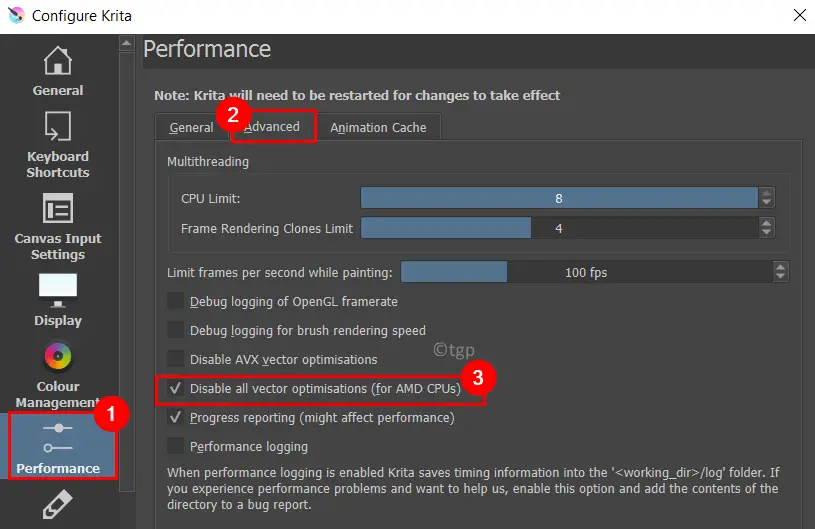
5. Click OK. Restart Chalk.
Check if this helped improve Krita’s performance.
Method 4: change the acceleration of canvas graphics
1. Click Settings on top. Please select Configure Krita
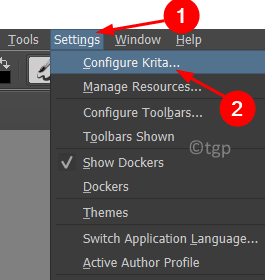
2. Go to Monitor tab.
3. If you are using older graphics or some integrated graphics (where the GPU is part of the processor), in Canvas acceleration turn off the option Canvas graphics acceleration by unchecking that.
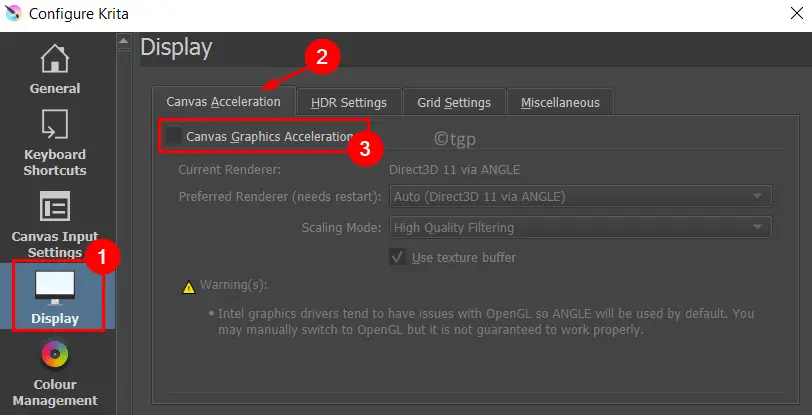
4. For a newer graphics version or discrete graphics, click the drop-down menu next to Scale mode and select Bilinear Filtering or Nearest Neighbor to go down the scale. Click on OK.
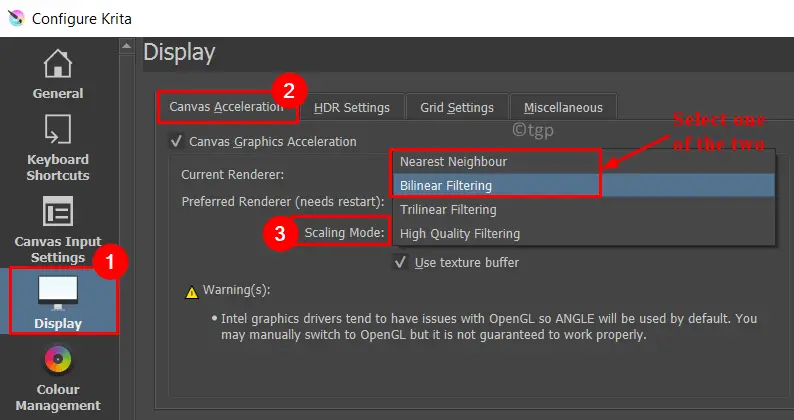
5. Restart your system. Start Krita and check if Krita is running faster than before or if there is still a lag.
Method 5 – Reduce the frame rate
1. Click Settings -> Configure Krita…
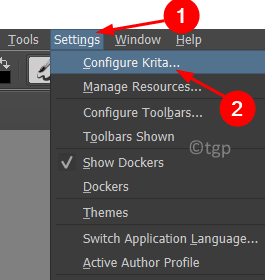
2. Go to Performanceand select the Advanced tab.
3. In the option Limit frames per second while painting, reducing it to 60 fps O 30 fps it will help Krita use fewer system resources.
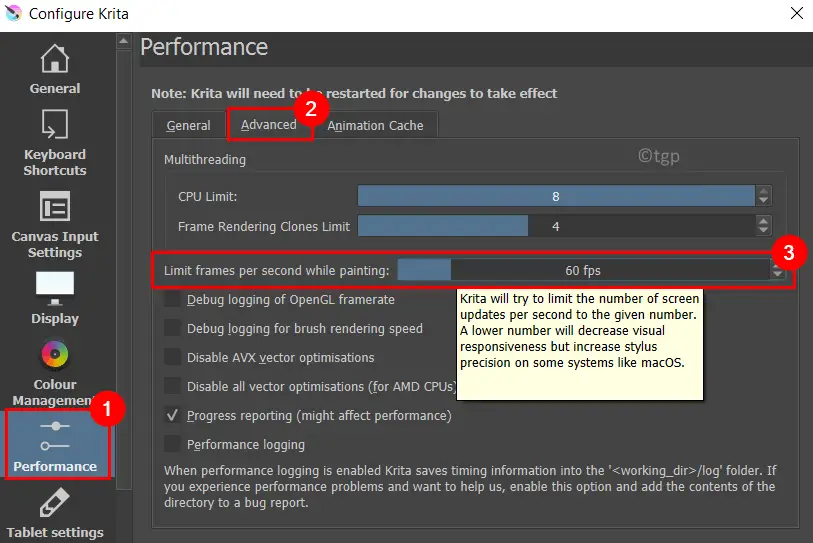
4. Click OK. Restart Krita and check if you are having a smooth experience using the app
Thank you for reading.
Your Krita app should now be working much better without any lag after trying the above mentioned methods. Comment and let us know the solution that worked for you.