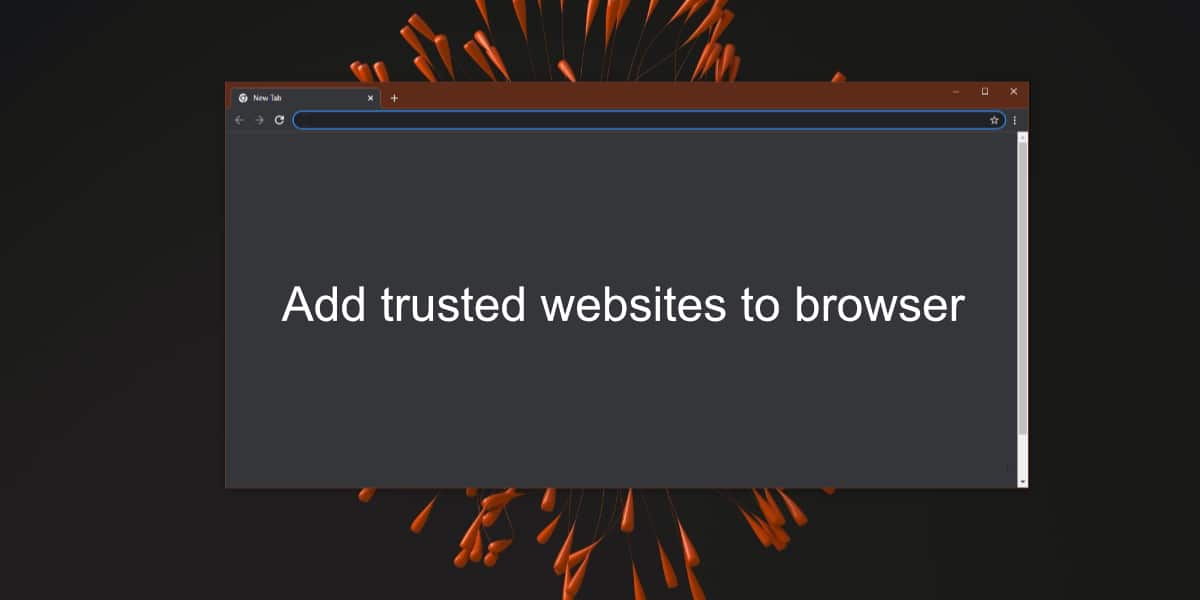How to add trusted websites in a browser
Modern browsers are great and feature rich. Of their many features, they have a built-in protection that prevents users from accessing an unsafe or potentially dangerous website. Checks are based on the configuration of the server on which a website is hosted, among other things.
Trusted websites in browsers
Browsers typically don’t get false positives when they flag a website as dangerous or a potential security risk. Usually there is something wrong, for example an expired security certificate that triggers a red flag. That said, if you trust a website and want to access it without being blocked by a browser, you can add the website as a trusted website.
Add trusted websites in Chrome
To add a trusted website in Chrome, you need to whitelist it in Chrome, and as an additional step, whitelist it in Windows 10. To add a trusted website in Chrome, follow these steps.
- Opened Chrome.
- Visit the website that Chrome is blocking.
- Copy the URL of the website.
- Click on the more options button in the upper right and select Settings.
- Please select Privacy & Security in the left column.
- Please select Site settings.
- Scroll to the end from the page and select Insecure content.
- Click on the Add button under Allowed to display insecure content.
- Enter the domain for the website.
- Click Add.
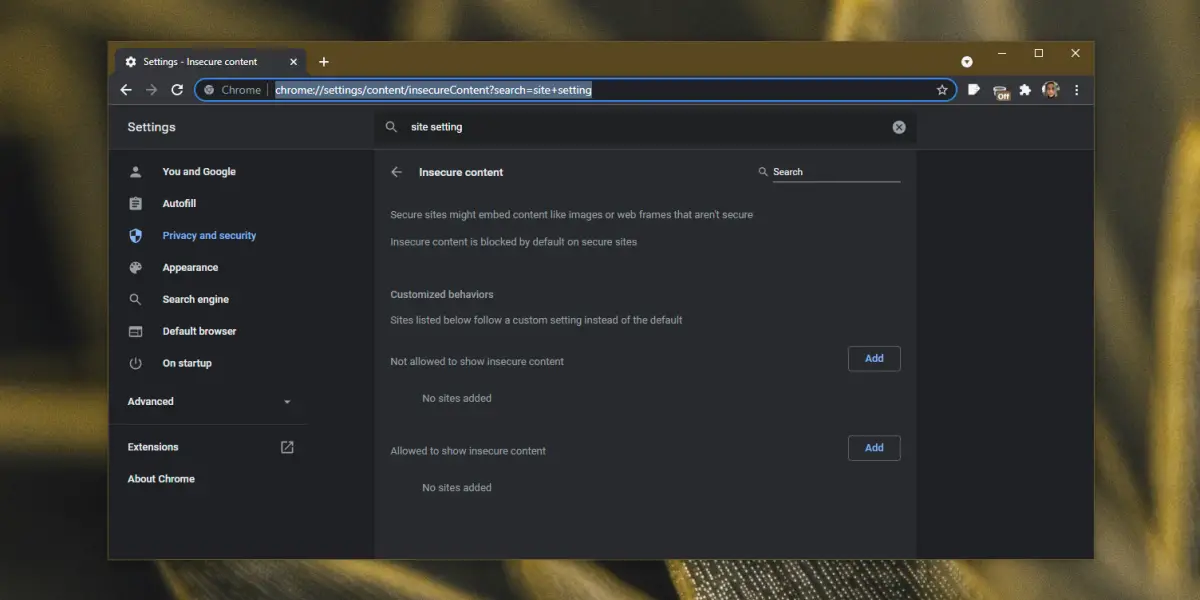
Add a trusted site in Edge and Internet Explorer
To add a trusted site in Edge, Internet Explorer, and to whitelist it in Windows 10, follow these steps.
- Opened Control Panel.
- Go to Networks and Internet.
- Click Internet Options.
- Go to the Security tab.
- Click Trusted sites.
- Click on the Sites button.
- Enter the URL for the website.
- Click Add.
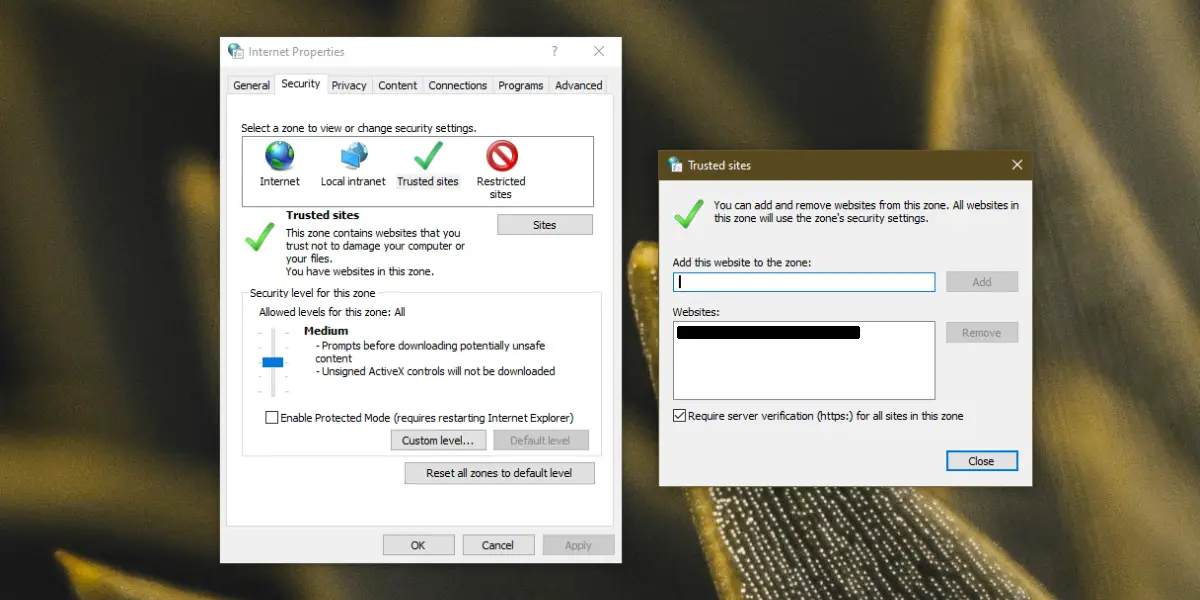
Add a trusted website in Firefox
To add a trusted website in Firefox, follow these steps.
- Opened Firefox.
- Visit the website you want to add as a trusted website.
- Click on the shield icon in url bar.
- Turn the ‘Enhanced tracking protection’ switch Disabled.
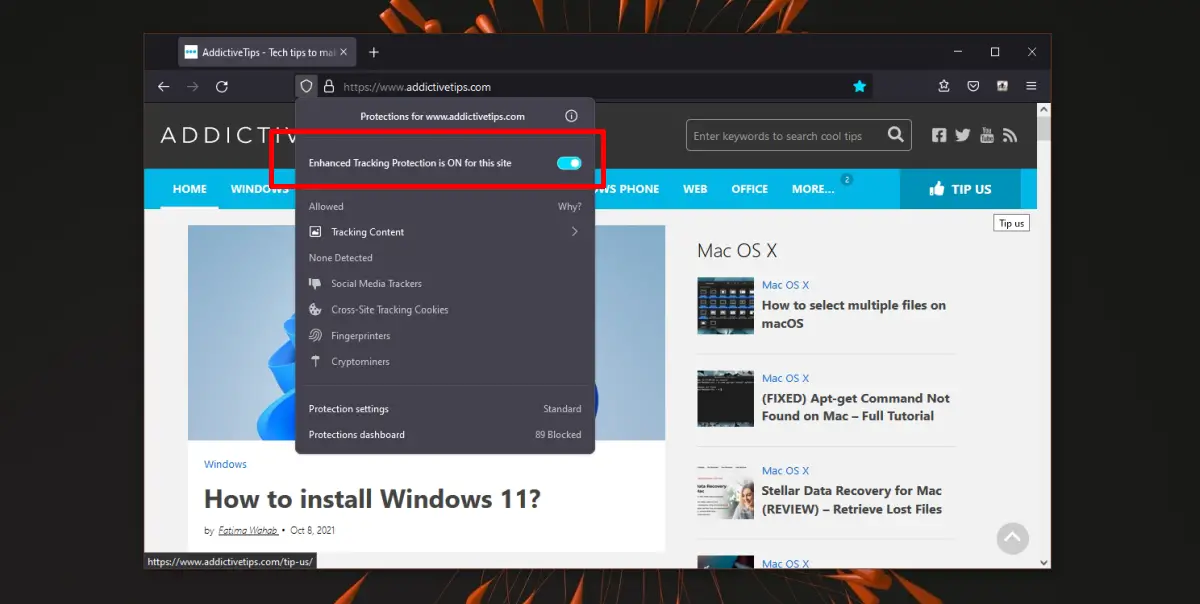
A word of caution
While it is possible to access a website that Chrome is blocking, you need to be careful. The content of the website may have changed, making it a threat. Make sure the website is secure before choosing to bypass Chrome’s security. Access the website in a sandbox environment, for example a virtual machine if you can to test if it is secure.
conclusion
Unsafe websites can infect your system. If they are not malicious themselves, they can be kidnapped if their security is not up to date. An insecure website can also leak data, for example login information. Be careful when choosing to allow your browser to load an untrusted website.