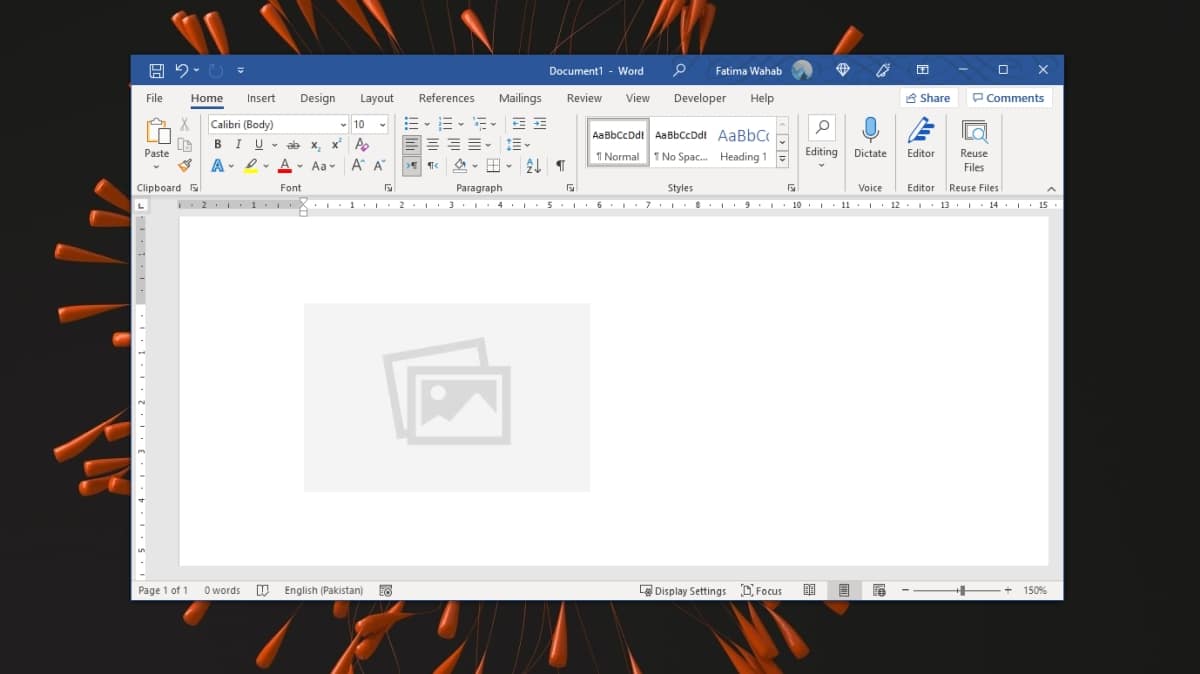How to move images in Microsoft Word
You can insert an image into a Microsoft Word document. In fact, you can insert, edit and format as many images as you want. The application has many tools to format the document, but you will find that images often create problems. When you move an image, you generally alter the format and location of everything else in the document.
Move pictures in Microsoft Word
Moving images in Microsoft Word is tricky. If you don’t know what layout has been applied to the image, you won’t be able to move it around without altering the format of the rest of the document.
Image layouts in Microsoft Word
The layout of an image determines how the image will appear in relation to the text. The different designs of an image are:
On the line with text: The image will appear on its own line next to the text. If the image is large, that is, its height exceeds the height of the line, it will push the next line down to accommodate itself.
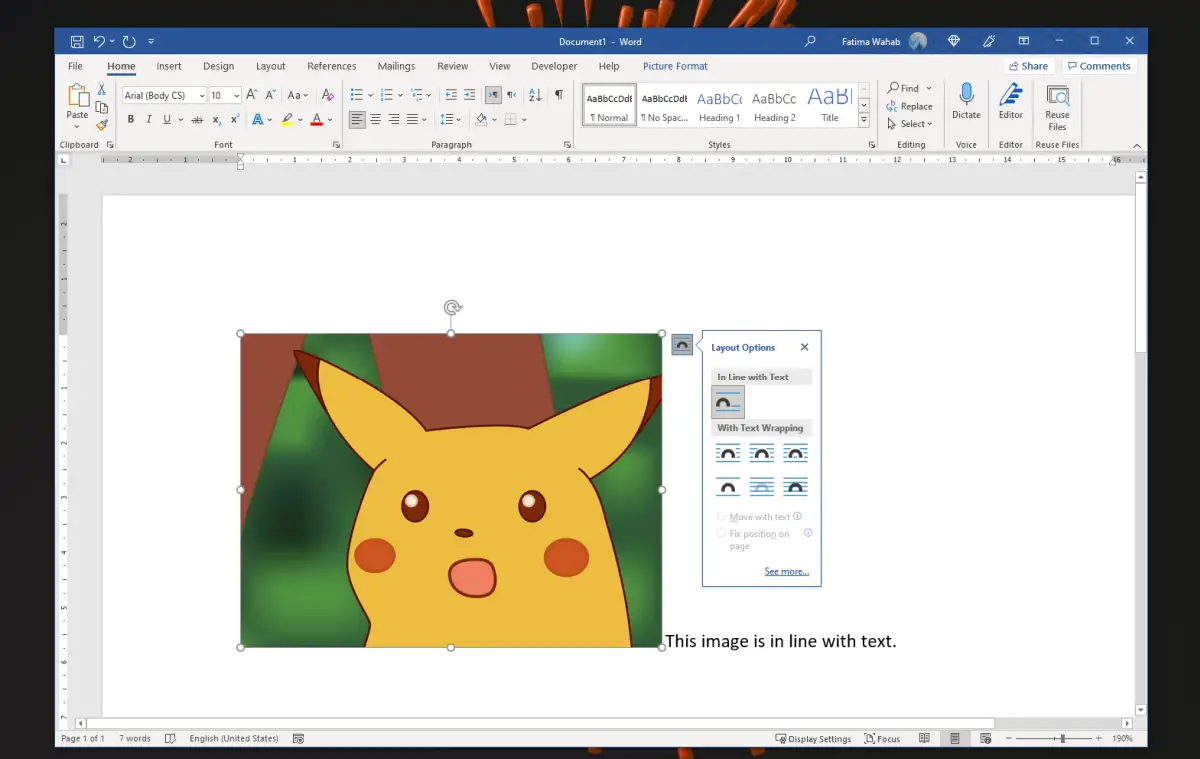
With text wrap – Move with text: The image will appear in the middle of the text, meaning the text will wrap around the image instead of giving it its own line. If the height of the image exceeds the height of the line, the next line will appear next to it and the image will not push the next line down to fit its own height. If set to Move with text, the image will automatically adjust its position when you add or remove text, for example, if you add a new line before the image, it will move down.
With text wrap: fixed position on page: The image will appear in the middle of the text. If the height of the image exceeds the height of the line, the text will appear around it instead of being pushed to the next line to accommodate the image. If you set the image to a fixed position on the page, adding or removing the text will not push the image up or down. Instead, it will stay where you placed it and only the text will move.
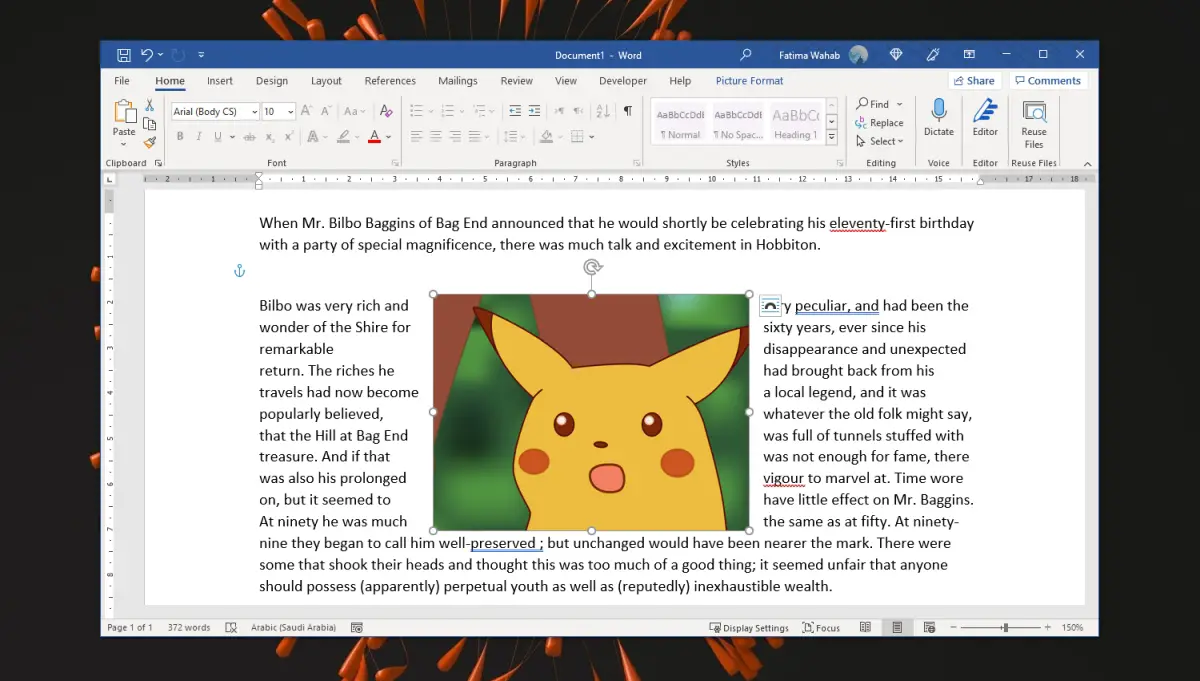
Text wrapping options
There are additional text wrapping options that you can access. They allow you to choose how text appears around an image that is set to wrap.
- Select an image in the document.
- Click the wrap tool.
- Click See more.
- In the window that opens, go to the Text Wrapping tab.
- For Square, Tight, Through Wrap options, you can choose which side of the image the text will appear on.
- For the Behind Text option, the text will ‘write over’ the image.
- For the Before text option, the text will be written “behind” the image.
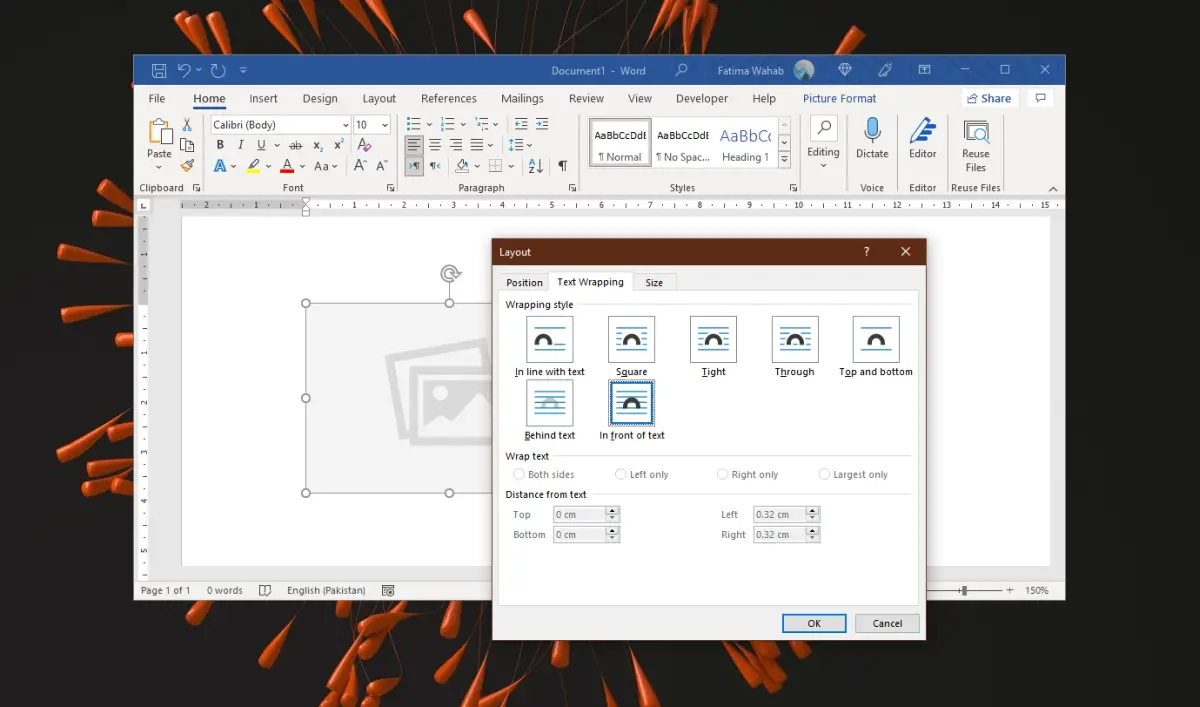
How to move images in Microsoft Word
Images in Microsoft Word can be moved by dragging and dropping them. The key is to establish the correct layout for it. To change the layout and then move an image, follow these steps.
- Open a Microsoft Word document.
- Click on the line to which you want to add an image.
- Go to Insert> Image.
- Select an image and add it to your document.
- Resize / crop / edit the image.
- Click on the image to select it.
- Click the design icon or go to the Picture Format tab on the ribbon.
- Select a layout or text wrapping option.
- Click, drag and drop the image where you want it to appear.
- The image will move. The text will wrap around it.
conclusion
If, when you move an image, it disrupts the formatting of everything else in a document, then the image layout has been set to In line with text. To avoid formatting disruption by the image, choose the Wrap Around Text layout. You can then move the image without disturbing the other elements of the document. You may still have problems with tables, as the height of the table will change to fit the image, but to fix it, you need to change the properties of the table.